站长资源平面设计
Photoshop 入门实例 制作夸张的人物表情
简介在这张照片中我们观察了一下,可以把眼睛和嘴巴来放大。用矩形选框选中眼部和嘴巴。 第1步 在这个教程当中,我们学习如何用ps来夸张人物的脸部表情,达到一个很戏剧的效果。 最终效果: 将选中的眼部和嘴巴复制到另外一个图层分别进行放大,放大到你觉得合适为止。 第2步 将放大后的嘴巴和眼睛分别移动一下
在这张照片中我们观察了一下,可以把眼睛和嘴巴来放大。用矩形选框选中眼部和嘴巴。
第1步

在这个教程当中,我们学习如何用ps来夸张人物的脸部表情,达到一个很戏剧的效果。
最终效果:

将选中的眼部和嘴巴复制到另外一个图层分别进行放大,放大到你觉得合适为止。
第2步

将放大后的嘴巴和眼睛分别移动一下,看看是不是已经超过了脸部大小了。我们这个教程是制作夸张的脸部表情,不是制作夸张的怪物。
第3步
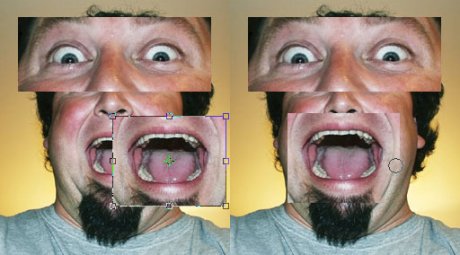
调整好了之后,选择21号柔和的橡皮擦工具,将嘴部多余的地方擦去。记得擦的要很细致。
第4步

最后再用小点的橡皮擦工具细致的擦一下嘴唇周边。这时候如果嘴巴太大可以用ctrl+t调整一下大小到合适为止。
第5步
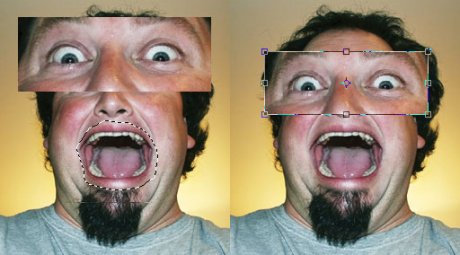
同样的对眼睛也这样处理一下。没有严格的标准,都是调整到大小合适为止。
第6步

第1步

在这个教程当中,我们学习如何用ps来夸张人物的脸部表情,达到一个很戏剧的效果。
最终效果:

将选中的眼部和嘴巴复制到另外一个图层分别进行放大,放大到你觉得合适为止。
第2步

将放大后的嘴巴和眼睛分别移动一下,看看是不是已经超过了脸部大小了。我们这个教程是制作夸张的脸部表情,不是制作夸张的怪物。
第3步
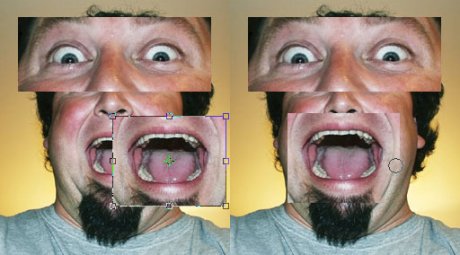
调整好了之后,选择21号柔和的橡皮擦工具,将嘴部多余的地方擦去。记得擦的要很细致。
第4步

最后再用小点的橡皮擦工具细致的擦一下嘴唇周边。这时候如果嘴巴太大可以用ctrl+t调整一下大小到合适为止。
第5步
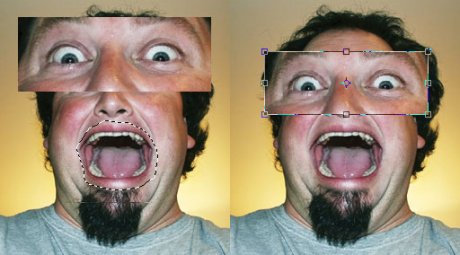
同样的对眼睛也这样处理一下。没有严格的标准,都是调整到大小合适为止。
第6步
