站长资源平面设计
Photoshop入门:各种形状工具绘制形状
使用 Adobe Photoshop 可轻松地向图像中添加各种形状:您可以使用各种形状工具绘制形状,也可以从大量的预绘制形状中进行选择。可以在单独的图层上排列矢量形状,以便轻松地进行修改和获得叠加效果。在本教程中,您将向图像中添加背景形状和前景形状,并学习有关渐变效果和图层效果的一些知识。
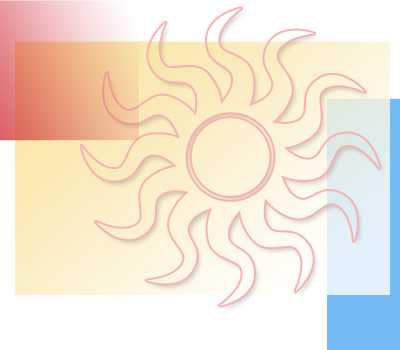
1. 在 Photoshop 中打开图像。
2. 选择矩形工具。
从工具箱中选择“矩形”工具。默认情况下,选项栏中的“形状图层”按钮处于选中状态。使用此选项创建一个矢量形状,该形状会自动放在新图层上。(通过使用调板中的相邻图标,可以在当前图层上创建路径或栅格化形状。)

3. 创建矩形形状。
4. 向形状中添加渐变效果
现在,我们将再添加两个矩形形状,这一次应用渐变效果。使用“矩形”工具拖移新矩形以覆盖图像左上方四分之一区域。点按前景色色板,然后为此矩形选择一种新的颜色。选取“图层”>“更改图层内容”>“渐变”。保留“渐变”的默认选择“前景色到透明”。将“样式”设置为“线性”且将角度设置为 -50。重复这些步骤再创建一个矩形,但这次将角度设置为 20。

5. 载入自定形状。
选择工具箱中的“自定形状”工具。在选项栏中,点按向下箭头打开自定形状选取器。点按黑色三角形打开调板菜单,选择“全部”,然后点按“追加”。这会将所有的 Photoshop 预绘制形状载入到“自定形状”调板中。
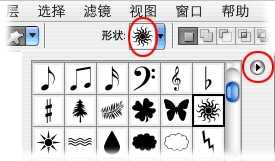
6. 绘制自定形状
现在,我们将向前景中添加自定形状来实现叠加效果。选择图像的顶部图层,并使用前景色色板为新形状选择一种颜色。从“自定形状”调板中选择一种自定形状。(对于我们的图像,我们选取了旭日形状。)按住 Shift 键约束比例,然后在图像中点按并拖移以绘制形状。
由于旭日形状是一种自身级别上的矢量形状,因此可以轻松地移动它或调整其大小。选择图层,然后使用“移动”工具移动此形状,或者选取“编辑”>“自由变换”对其调整大小、旋转、翻转或斜切。
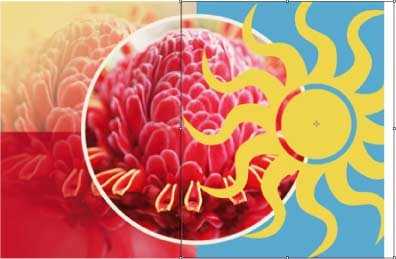
7. 用图案填充自定形状。
接下来,我们将应用 Photoshop 的一种图案效果,以便使我们的形状更有趣。在图层调板中选择一个新形状,然后选取“图层”>“更改图层内容”>“图案”。在“图案填充”对话框中,点按图案以打开“图案”调板。点按黑色三角形打开“调板”菜单。
“调板”菜单会显示不同的图案组(艺术表面、彩纸、自然图案,等等),您可以将这些图案组添加到基本图案调板中。选择一个图案组,然后点按“追加”。点按一种图案以将其应用于自定形状。若要将形状改回纯色或渐变,请再次选取“图层”>“更改图层内容”命令。
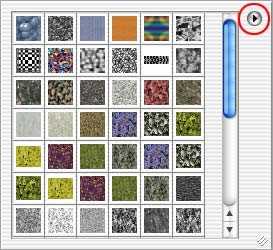
8. 向形状中添加图层效果。


