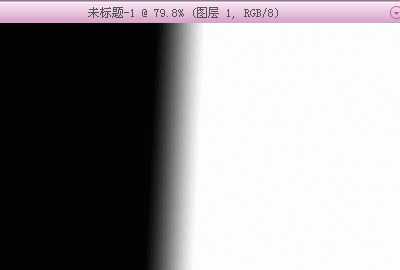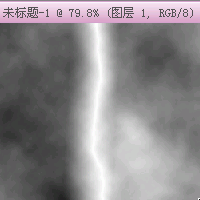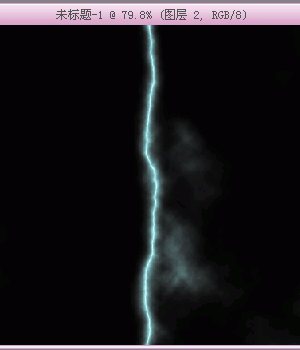站长资源平面设计
Photoshop简单制作雷鸣闪电特效
简介启动Photoshop, 版本随意, 7.0, 8.0, 9.0 都行...新建图像后, 按一下键盘"D", 将前景色和背景色恢复成为默认的黑 白.然后选择渐变工具(快捷键"G"), 在图像上拖拉, 不要太长, 短短拖拉一小段距离即可.如下图, 中间那段渐变的灰色部分就是闪电所在范围.选择"滤镜"-
启动Photoshop, 版本随意, 7.0, 8.0, 9.0 都行...
新建图像后, 按一下键盘"D", 将前景色和背景色恢复成为默认的黑 白.
然后选择渐变工具(快捷键"G"), 在图像上拖拉, 不要太长, 短短拖拉一小段距离即可.
如下图, 中间那段渐变的灰色部分就是闪电所在范围.
新建图像后, 按一下键盘"D", 将前景色和背景色恢复成为默认的黑 白.
然后选择渐变工具(快捷键"G"), 在图像上拖拉, 不要太长, 短短拖拉一小段距离即可.
如下图, 中间那段渐变的灰色部分就是闪电所在范围.
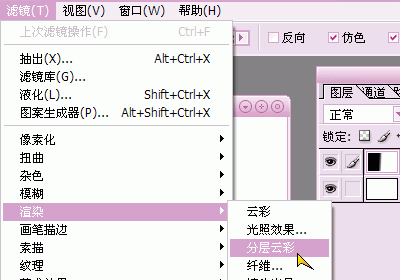
选择"滤镜"-"渲染"-"分层云彩", 之后的效果如下图. (按Ctrl I将颜色相反看上去会舒服些, 不过也可以省略)
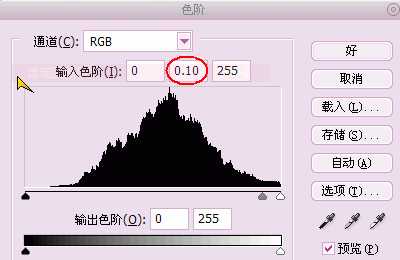
按Ctrl L打开色阶面板, 将RGB通道的第二项值调整为0.10, 两边的值随意. 效果如下图.
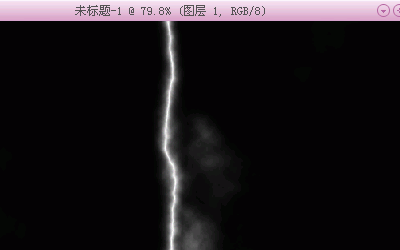
按Ctrl A全选, Ctrl C复制, 然后按键盘"Q"键, 进入快速蒙板, Ctrl V粘贴刚才复制的, 会得到如下图的效果. 这时再按键盘"Q"键退出快速蒙板. 便会得到闪电的选区了.