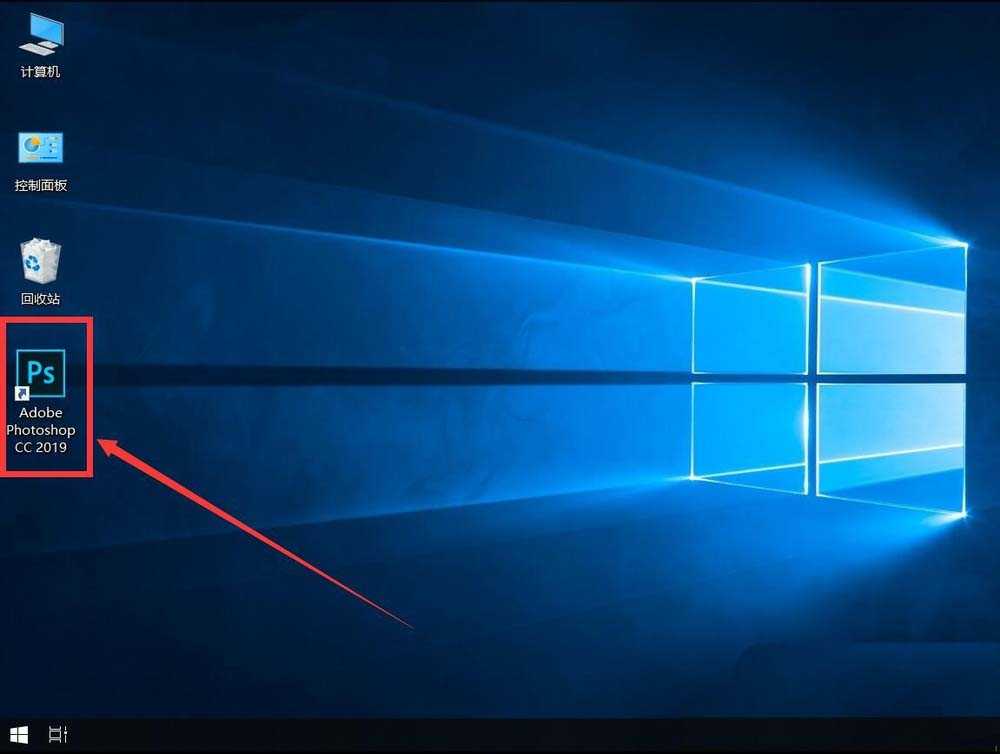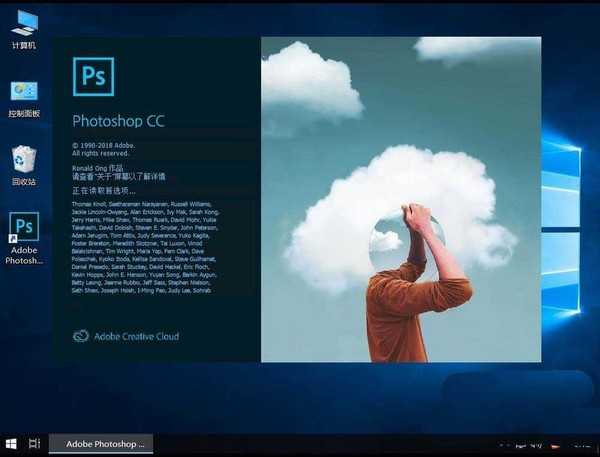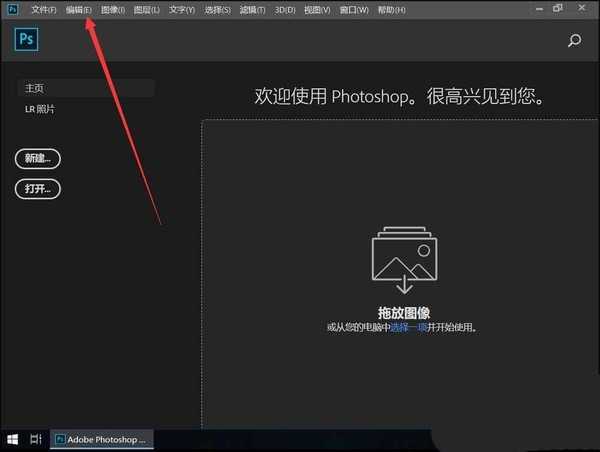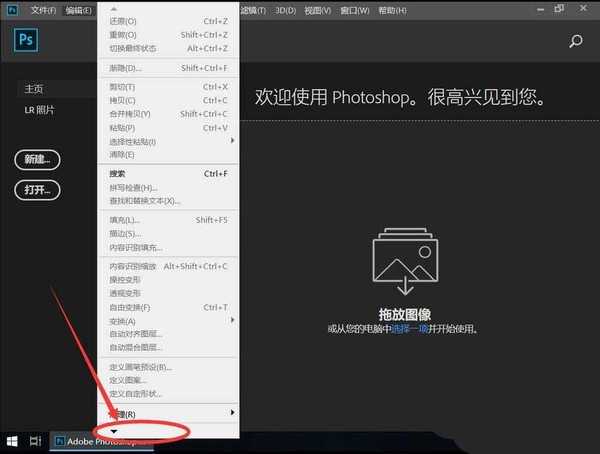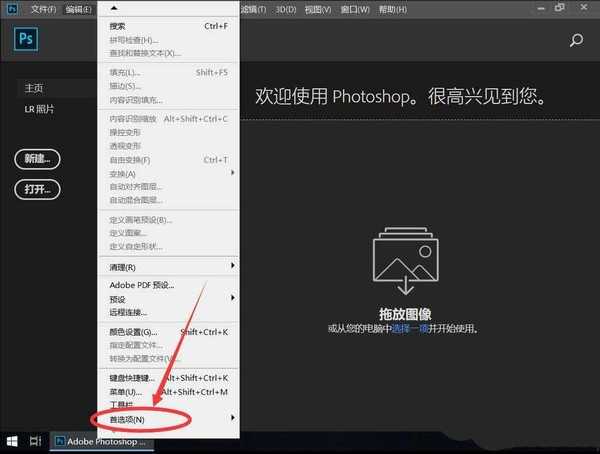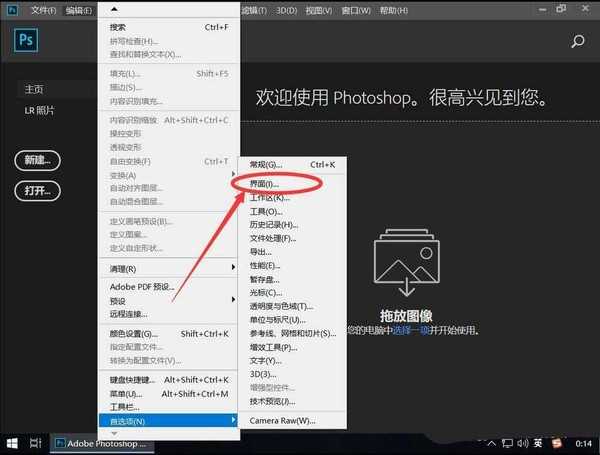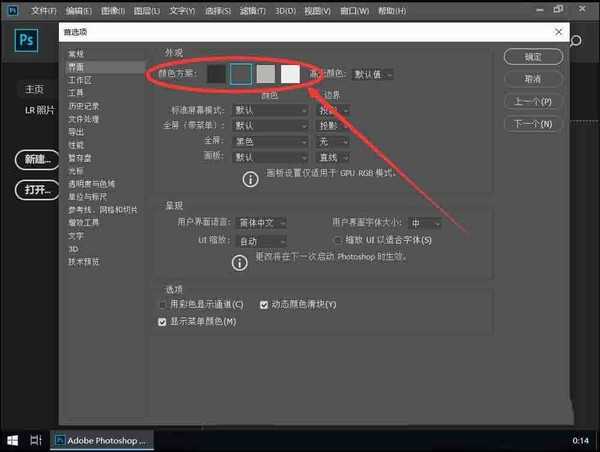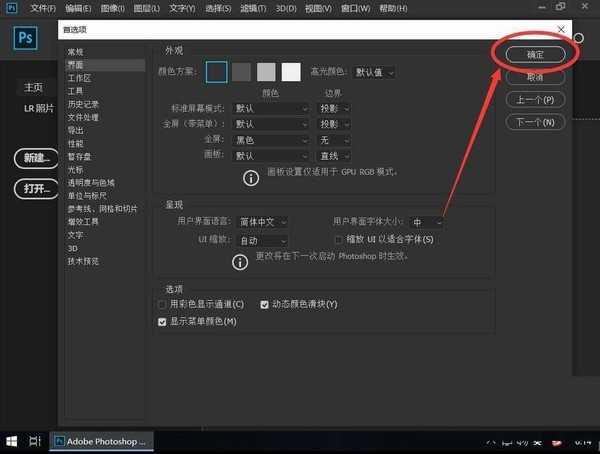站长资源平面设计
psCC2019怎么设置界面主题颜色? 2019主题颜色的设置方法
简介Photoshop CC 2019想要修改界面主题颜色,该怎么修改呢?下面我们就来看看详细的设置方法。软件名称:Adobe Photoshop CC 2019 20.0 简体中文安装版 32/64位软件大小:1.73GB更新时间:2019-12-04立即下载1、首先双击打开Adobe Photo
Photoshop CC 2019想要修改界面主题颜色,该怎么修改呢?下面我们就来看看详细的设置方法。
- 软件名称:
- Adobe Photoshop CC 2019 20.0 简体中文安装版 32/64位
- 软件大小:
- 1.73GB
- 更新时间:
- 2019-12-04立即下载
1、首先双击打开Adobe Photoshop CC 2019
2、等待PS程序加载
3、打开PS后,点击软件顶部工具栏上的“编辑”
4、打开编辑菜单后,点击菜单最下面的下拉三角形
5、向下找到“首选项”
6、在打开的次级菜单中,选择“界面”
7、打开界面设置后,在颜色方案中,可以分别有黑色、灰色、浅灰、白色,四种颜色可选,例如这里演示选择黑色
8、点击相应颜色色块后,PS随即改变颜色,选择完成后,点击右上角的“确定”即可。
以上就是2019主题颜色的设置方法,希望大家喜欢,请继续关注。
相关推荐:
友基数位板中PS CC2019没有画笔压感怎么解决?
PS2019人物面部怎么去斑? ps去除面部雀斑的教程
PS2019怎么设计国庆主题展板? PS国庆主题展板的设计方法
下一篇:ps印章边缘怎么制作喷溅效果?