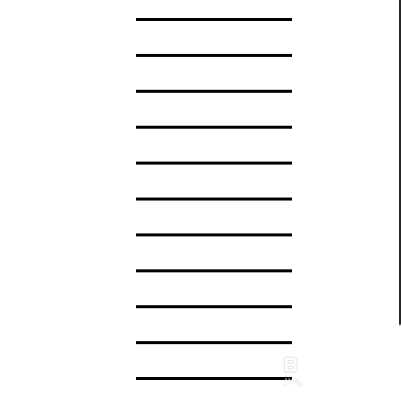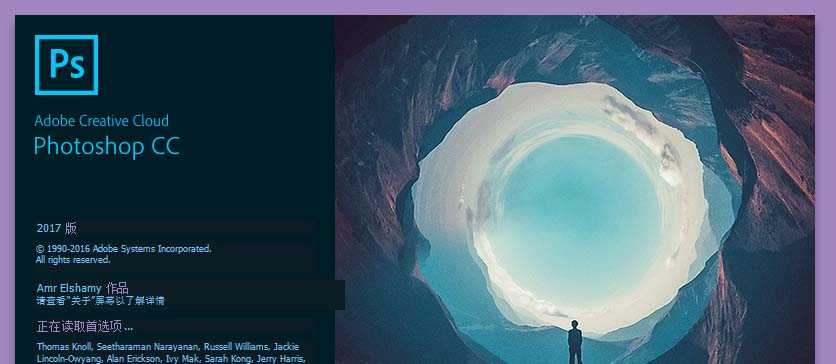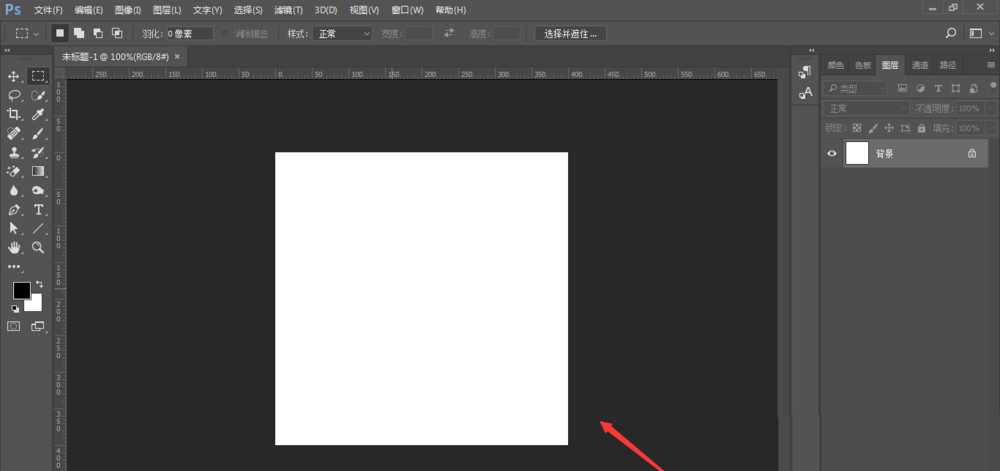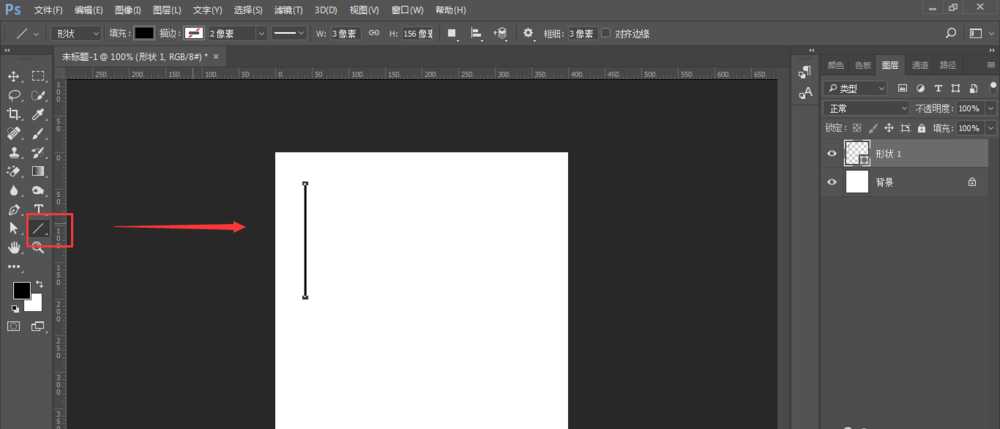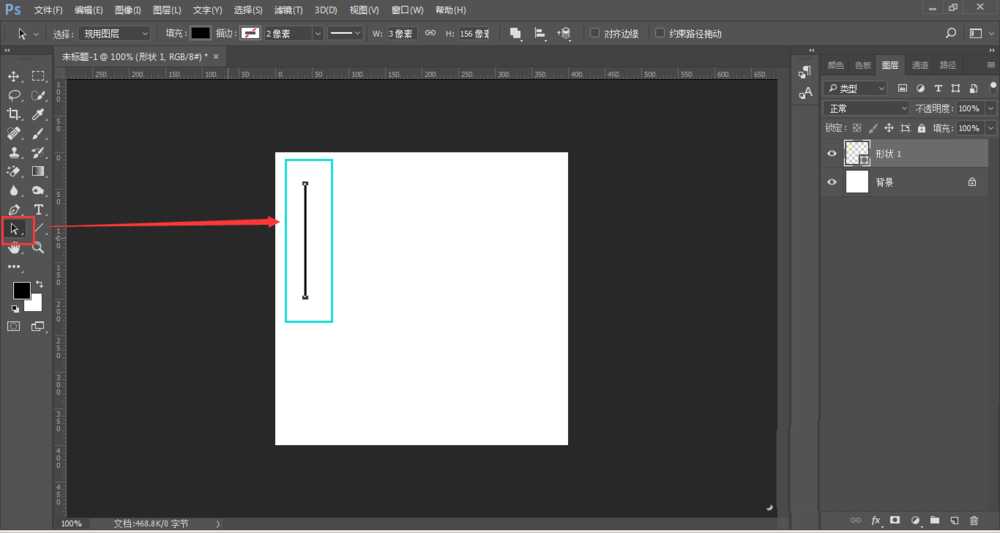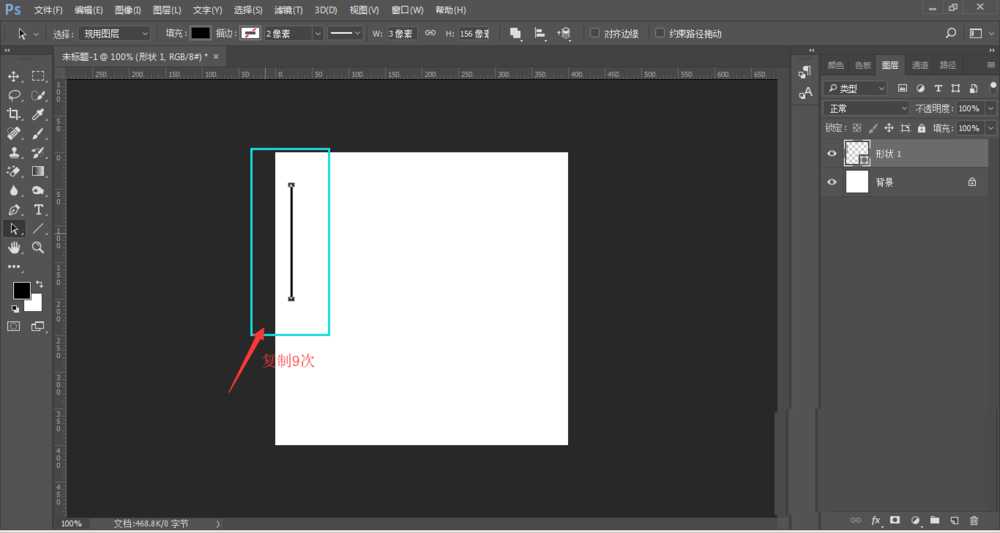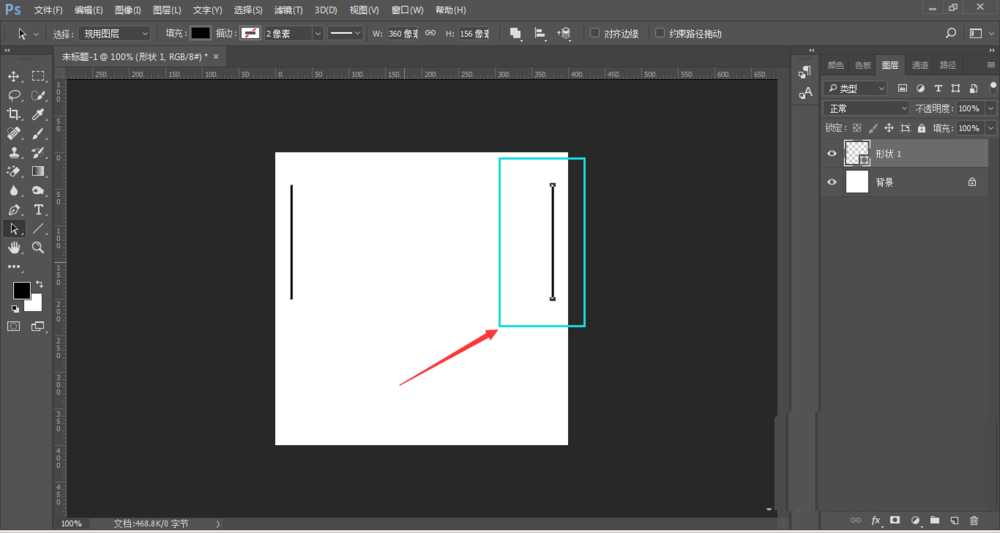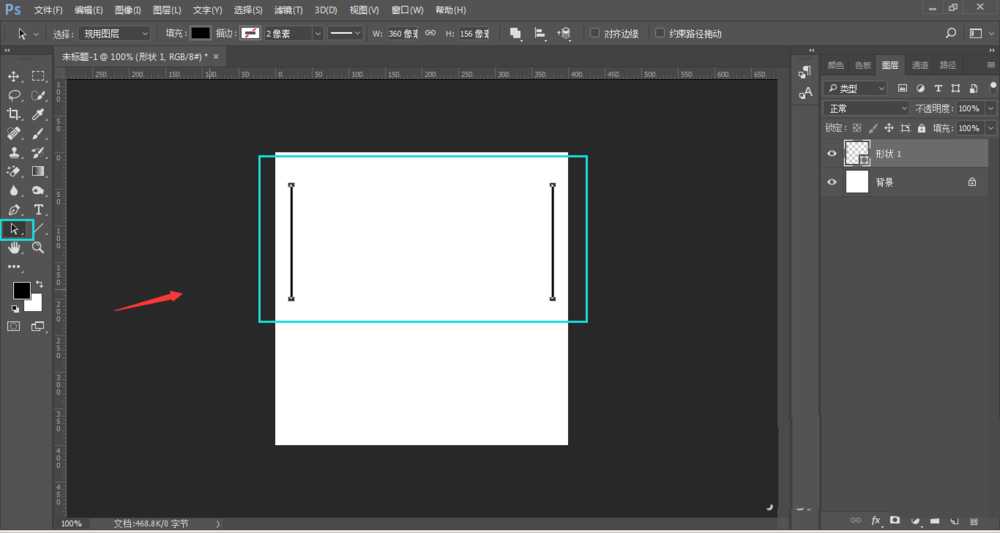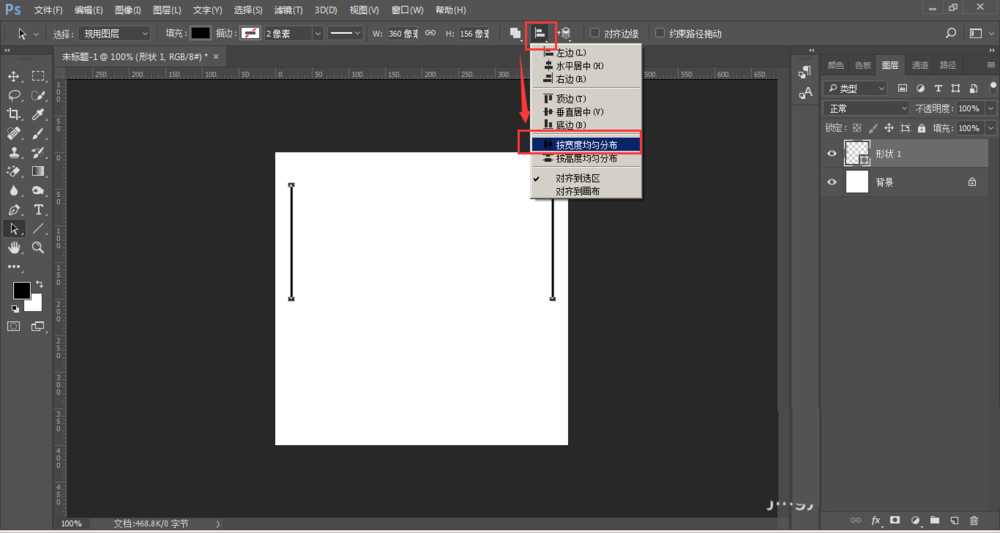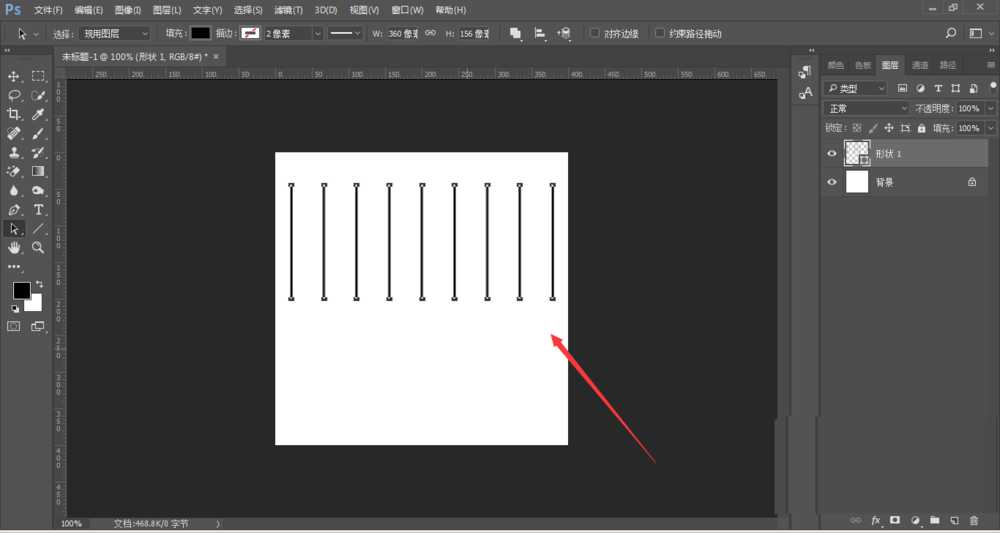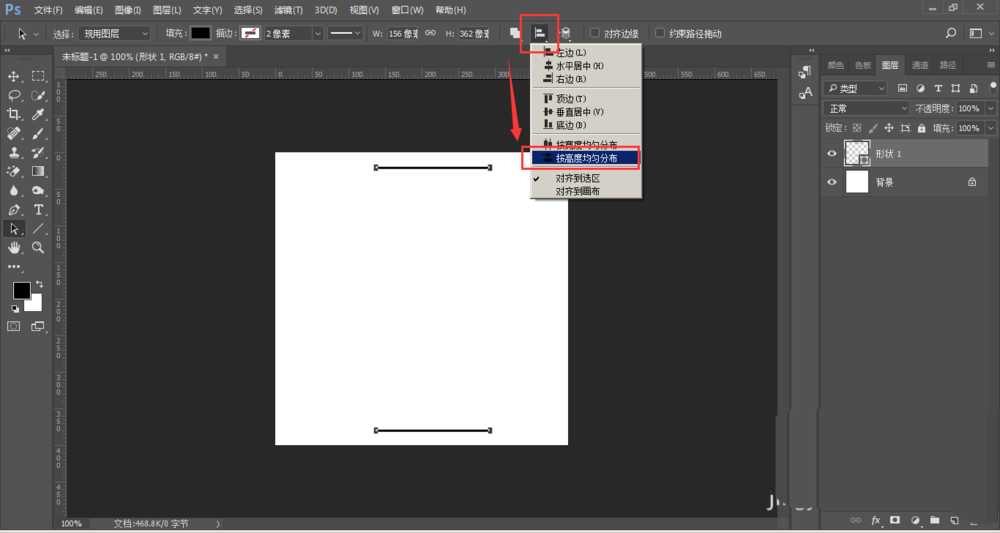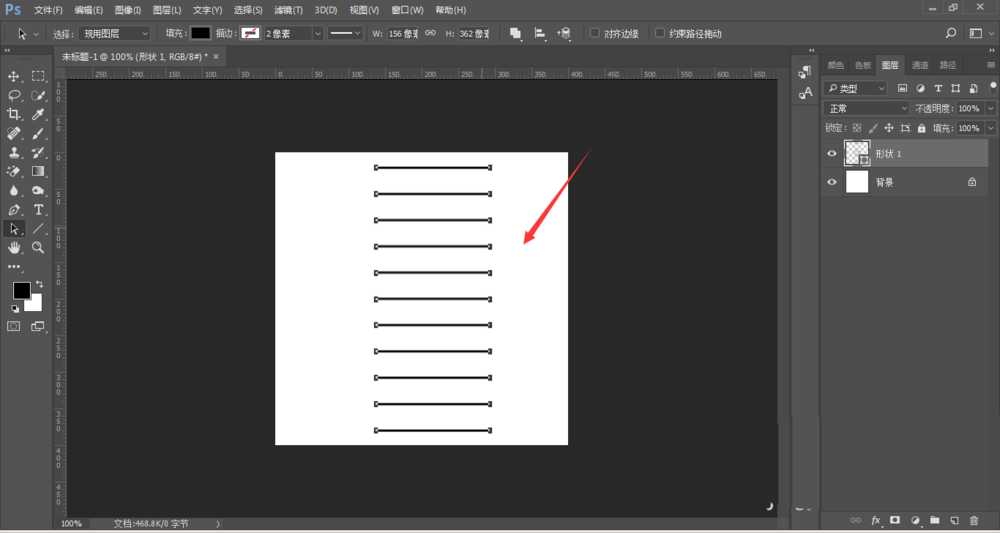站长资源平面设计
PS怎么快速绘制多条等间距的直线?
简介ps中想要画等间距的直线,该怎么画呢?下面我们就来看看详细的教程。软件名称:Adobe Photoshop 8.0 中文完整绿色版软件大小:150.1MB更新时间:2015-11-04立即下载1、打开PS软件,ctrl+N新建一个空白画布2、选择直线工具,在空白画布中绘制一条直线,如下图所示3、然
ps中想要画等间距的直线,该怎么画呢?下面我们就来看看详细的教程。
- 软件名称:
- Adobe Photoshop 8.0 中文完整绿色版
- 软件大小:
- 150.1MB
- 更新时间:
- 2015-11-04立即下载
1、打开PS软件,ctrl+N新建一个空白画布
2、选择直线工具,在空白画布中绘制一条直线,如下图所示
3、然后点击-路径选择工具(黑箭头),选中直线
4、然后同位复制(需要建立几条直线,就复制n-1次);这里建立10条直线,ctrl+c复制,ctrl+v粘贴9次。
5、使用选择工具,选中最上方直线,按住shift键向右拖动到合适位置,如下图所示
6、然后将直线全部选中
7、打开上方的属性栏的-对齐方式-,选择对齐方式为:按宽度均匀分配
8、这样10条等间距的横排直线建立完成。
9、如果需要竖排等间距直线,在选择对齐方式时选择-按高度均匀分配。如下图所示。
以上就是PS快速绘制多条等间距的直线,希望大家喜欢,请继续关注。
相关推荐:
ps怎么给图形添加粉笔线描边效果?
ps怎么快速绘制一个像素宽的水平/垂直直线?
ps怎么设计线条logo? ps美妙艺术线条的画法