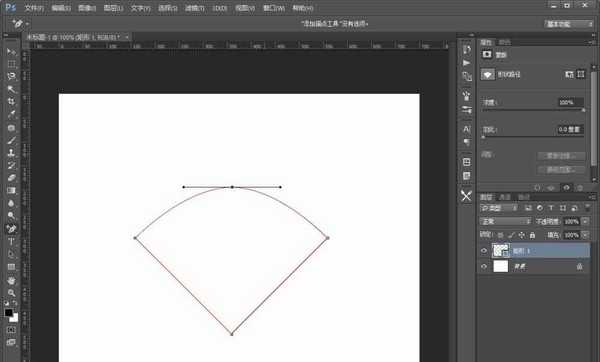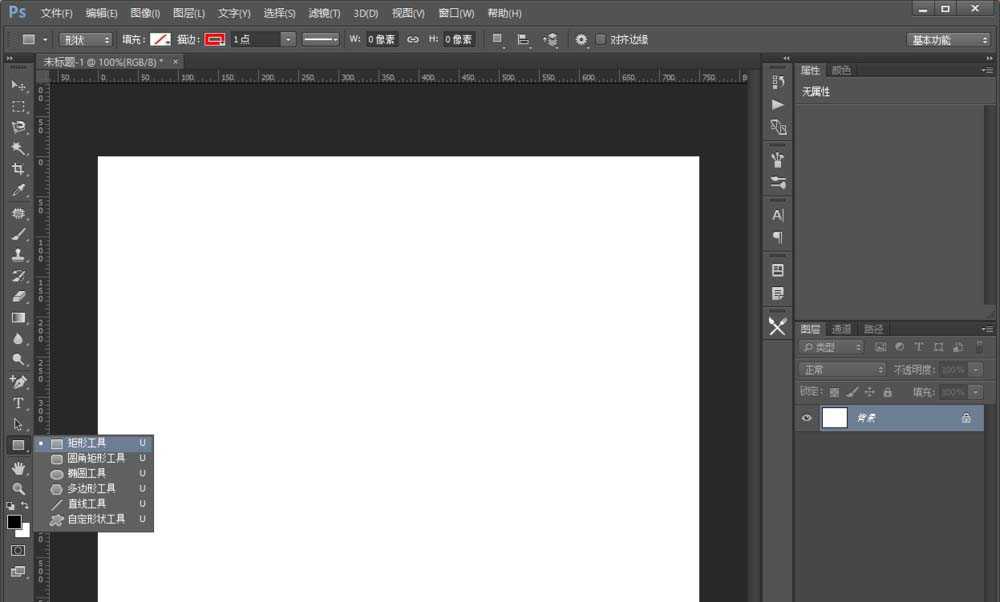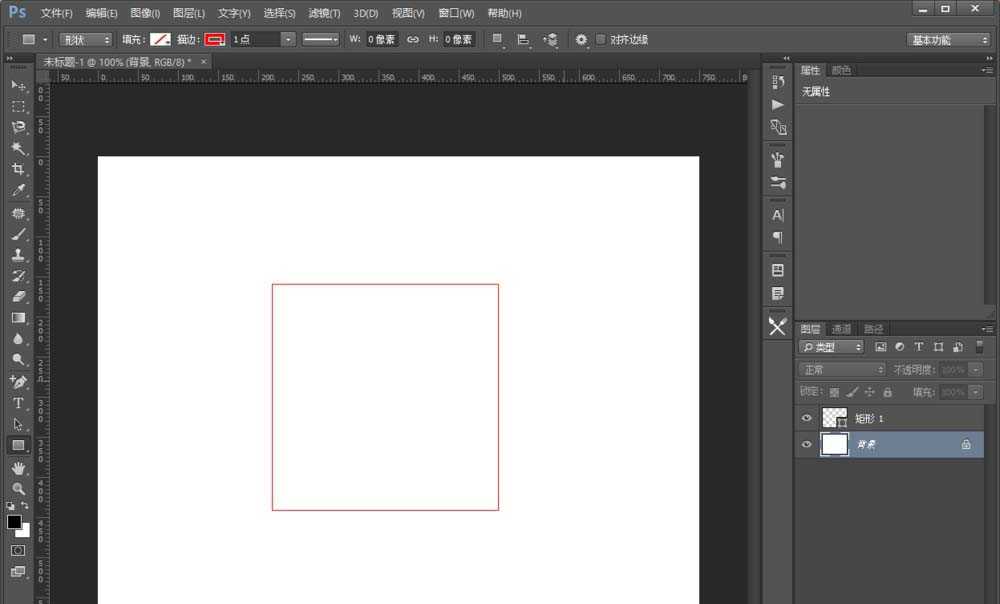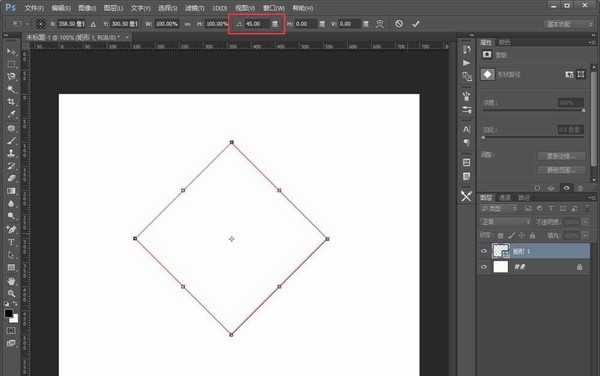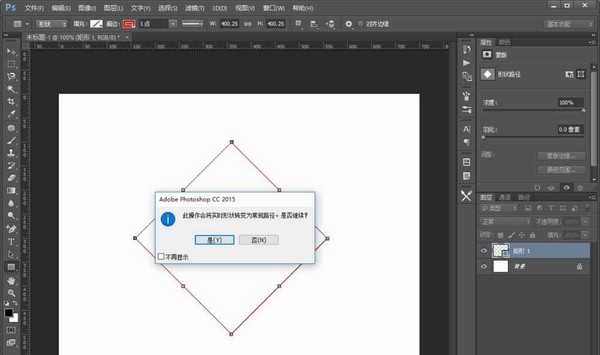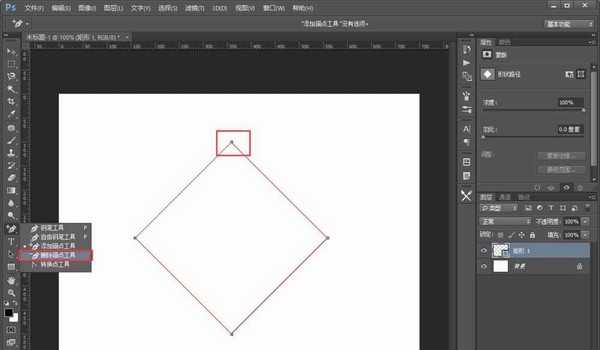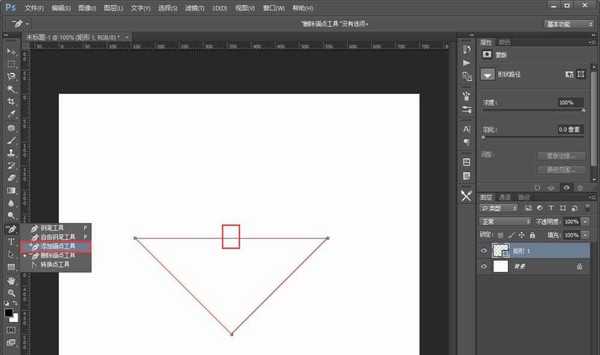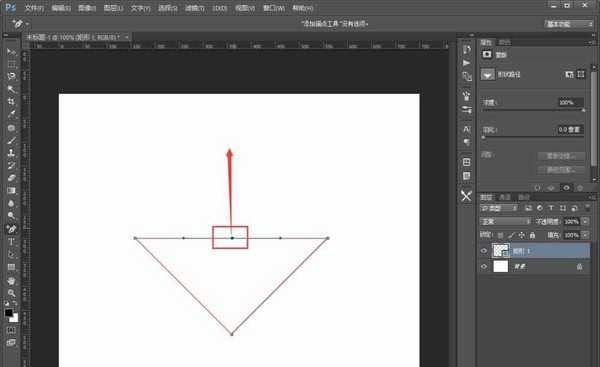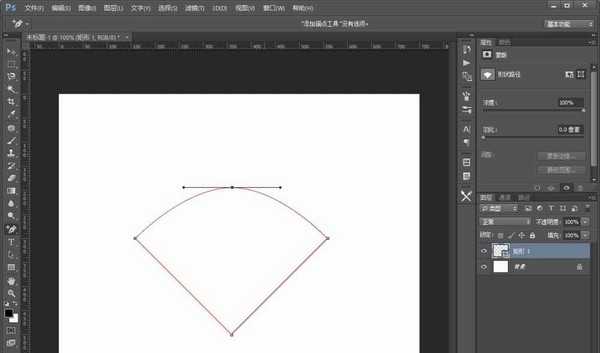站长资源平面设计
psCC2018怎么绘制扇形? ps扇形的画法
简介ps中想要画扇形,该怎么画扇形恩?下面我们就来看看详细的绘制方法。软件名称:Adobe Photoshop CC 2018 v19.0 简体中文正式版 32/64位软件大小:1.53GB更新时间:2019-10-24立即下载1、打开PS软件,在左侧选择【矩形工具】。2、在画布中间绘制一个正方形。3
ps中想要画扇形,该怎么画扇形恩?下面我们就来看看详细的绘制方法。
- 软件名称:
- Adobe Photoshop CC 2018 v19.0 简体中文正式版 32/64位
- 软件大小:
- 1.53GB
- 更新时间:
- 2019-10-24立即下载
1、打开PS软件,在左侧选择【矩形工具】。
2、在画布中间绘制一个正方形。
3、按CTRL+T变换工具,在顶部属性栏中把旋转角度设置为45°,然后按回车键确认。
4、这时会提示你会变为常规路径,不用管它,直接点击【是】。
5、然后在左侧找到删除锚点工具,把最顶部的那个节点给删掉。
6、在左侧选择添加锚点工具,在刚才删除的地方重新添加一个锚点。可以看到这个锚点左边两边多了两只控制杆。
7、直接把添加的锚点往上移动一下。
8、当移动到合适位置后,可以看到已经变成扇形啦。简单吧?
以上就是ps画扇形的教程,希望大家喜欢,请继续关注。
相关推荐:
ps怎么制作一个圆形扇面的水墨画效果?
ps怎么做扇面形状? ps做扇面并填充图案的教程
PS怎么设计一把漂亮的红色折扇? ps画折扇的教程
上一篇:ps怎么快速制作阵列的菱形图形?