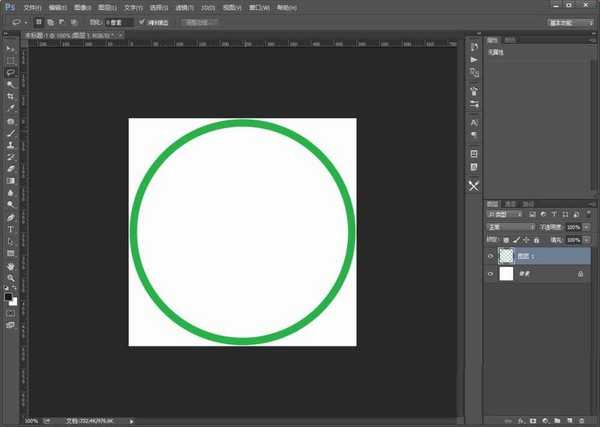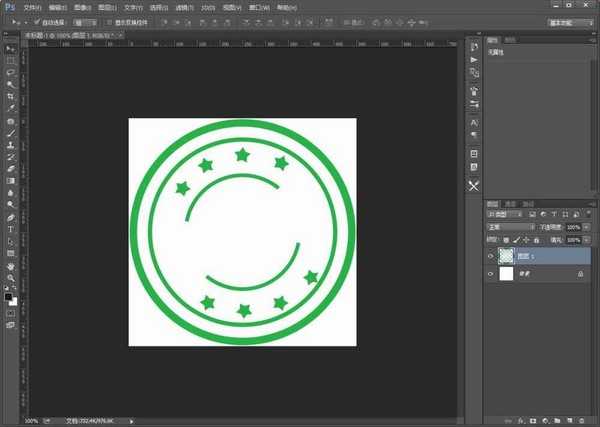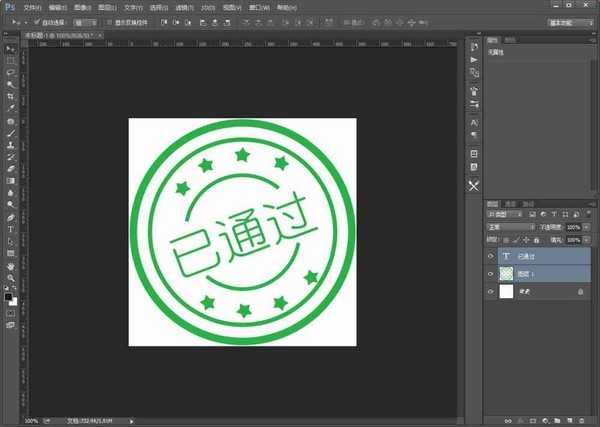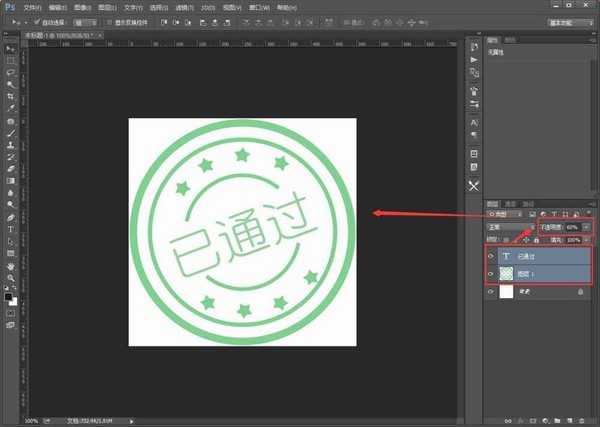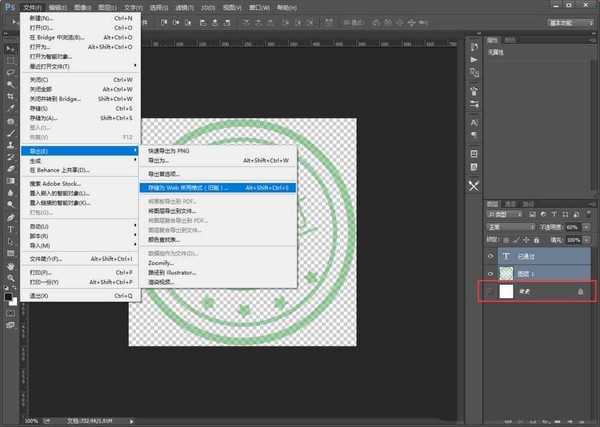站长资源平面设计
Photoshop2018怎么设计透明的印章图标?
简介Photoshop CC2018中想要制作透明的印章图标,该怎么设计呢?下面我们就来看看详细的教程。软件名称:Adobe Photoshop CC 2018 v19.0 简体中文正式版 32/64位软件大小:1.53GB更新时间:2019-10-24立即下载1、启动PS,新建一个画板,在这里我建一
Photoshop CC2018中想要制作透明的印章图标,该怎么设计呢?下面我们就来看看详细的教程。
- 软件名称:
- Adobe Photoshop CC 2018 v19.0 简体中文正式版 32/64位
- 软件大小:
- 1.53GB
- 更新时间:
- 2019-10-24立即下载
1、启动PS,新建一个画板,在这里我建一个500×500的画板。分辨率为72。
2、先画一个一圈,填充为绿色,作为圆形印章外轮廓。
3、然后画出一个内部的印章的一些细节部分。
4、添加上文字,这样我们的章就画好了。
5、选中两个图层,并把不透明度改为60%。
6、然后把背景的白底图给隐藏掉,依次点击【文件】-【导出】-【存储为Web所用格式】(快捷键Ctrl+Shift+Alt+S)。
7、弹窗后,把右侧设置成【jpg-24】,勾选透明度,再点击【存储】,就制作好啦~
以上就是ps2018设计印章图标的教程,希望大家喜欢,请继续关注。
相关推荐:
PS怎么设计文字样式的印章?
ps怎么设计带有创意边框的印章?
ps怎么绘制一款正方形的个人印章?
上一篇:PS怎么绘制三维立体的圆环?
下一篇:ps怎么利用混合颜色带快速抠图?