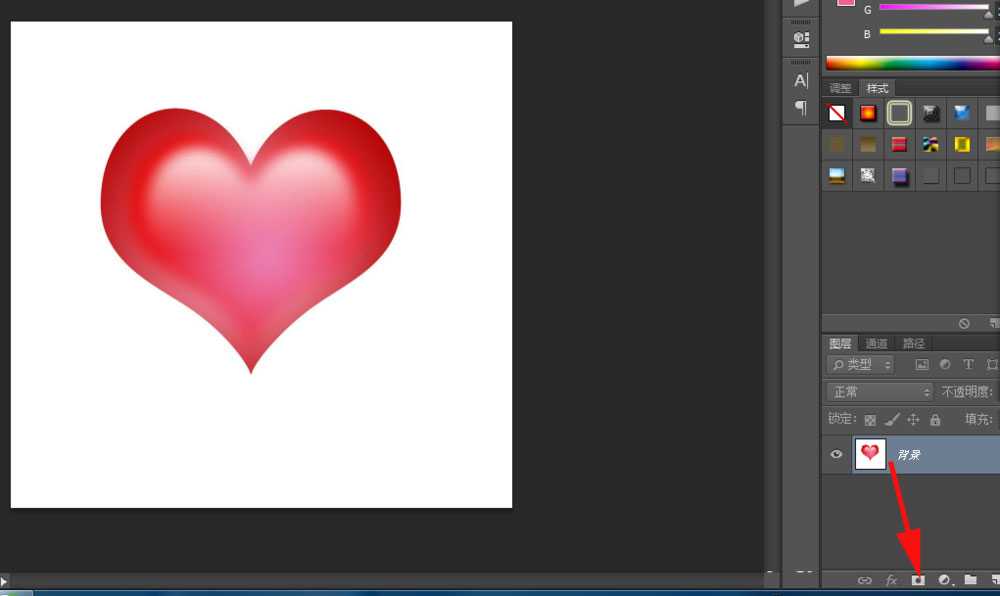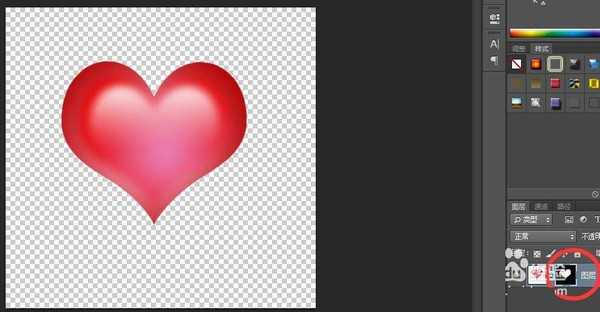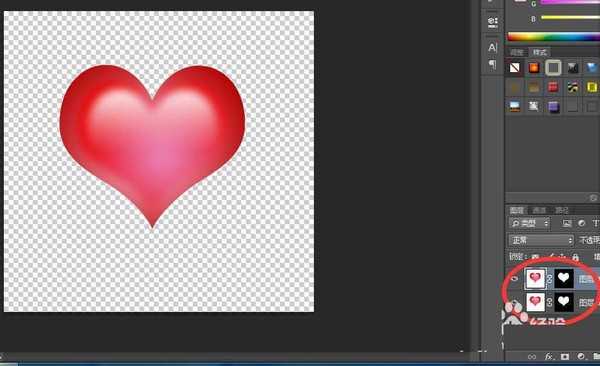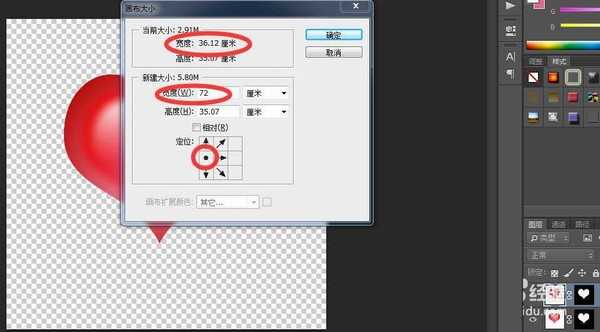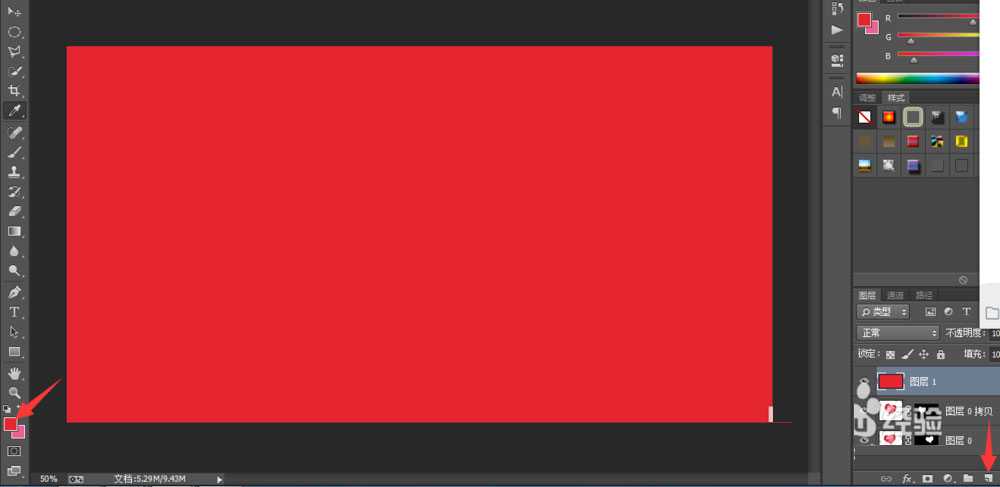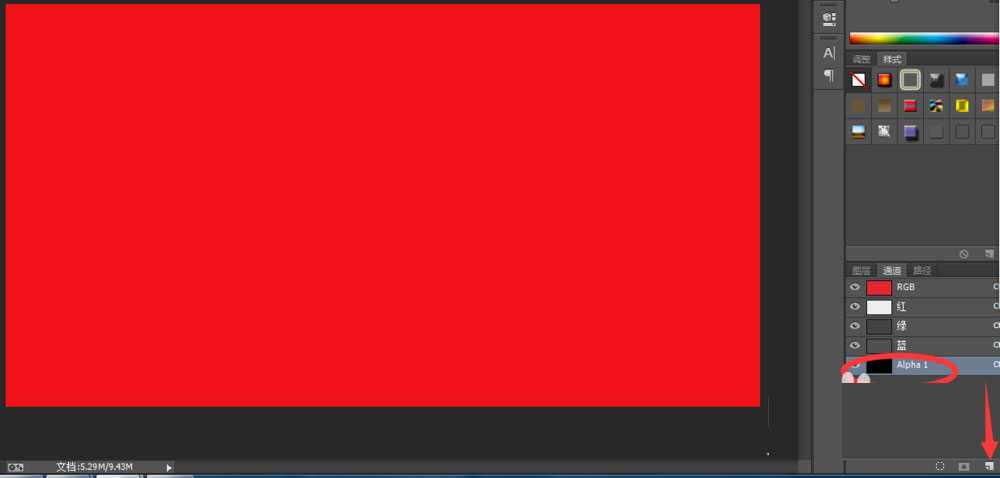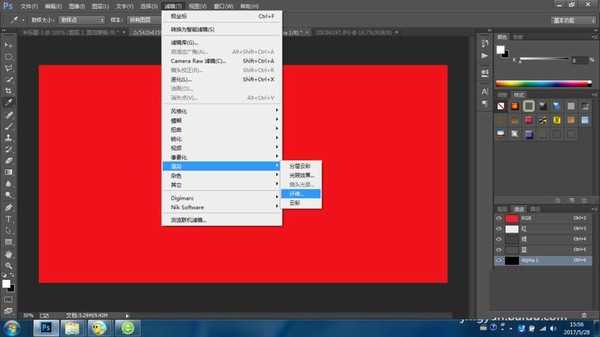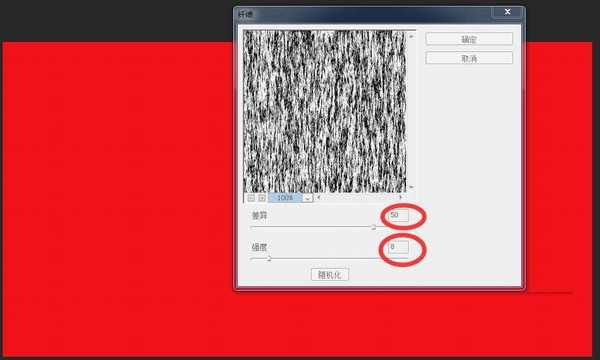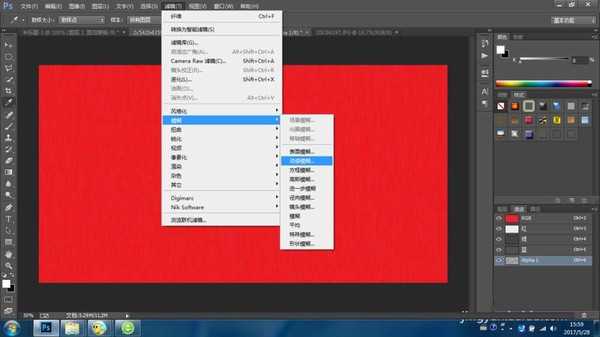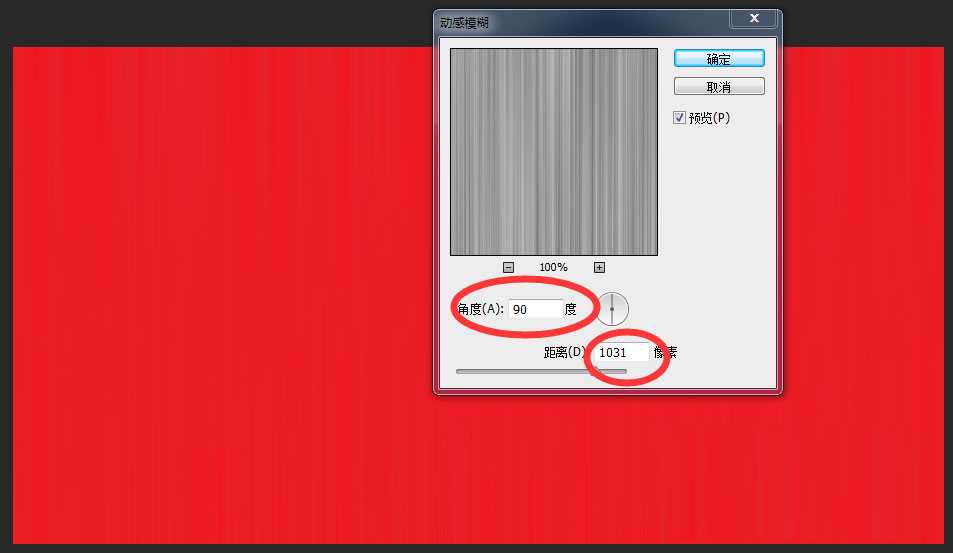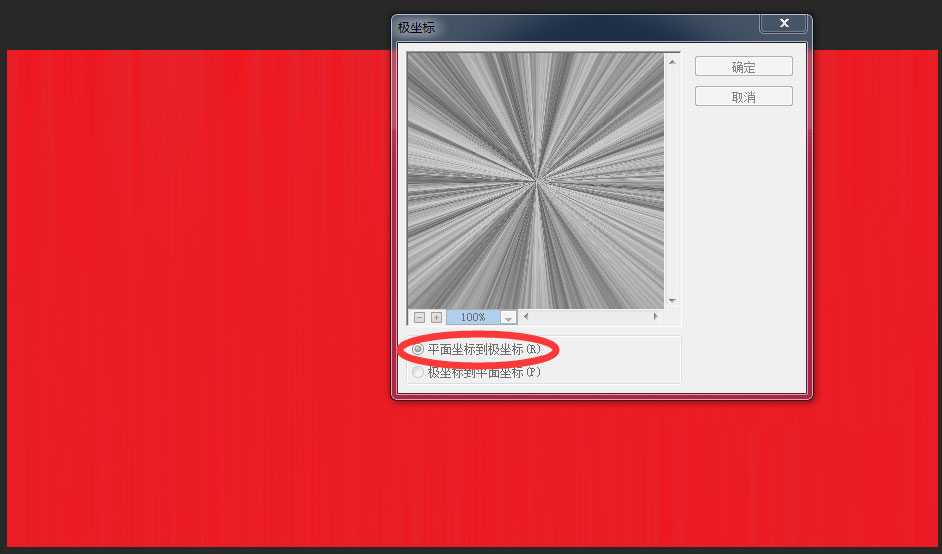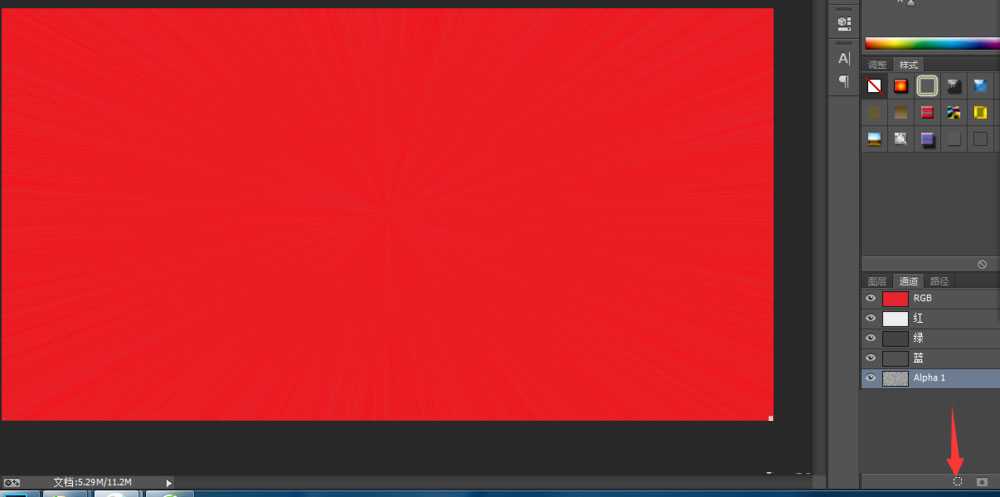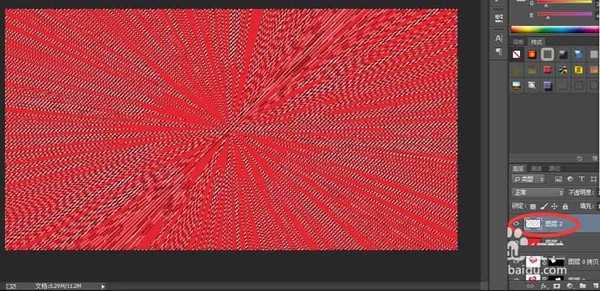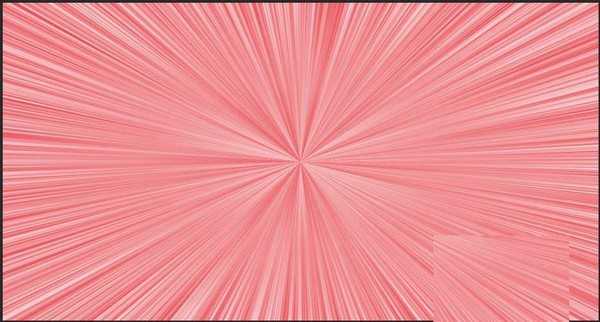站长资源平面设计
PS制作背景呈光芒放射效果的两颗碰撞的心教程
若要两颗心大小一致,复制是最简洁的方式,前题需要抠图。本文用最简单的方式设计两心相碰撞。放射状光芒背景的核心是灵活用alpha通道、渲染、动感模糊、极坐标等,这些用好了,设计就可以随心所欲了。
效果图:
方法/步骤:
1、打开PS软件,打开要处理的红心图。用魔法棒选择好红心(按住shift键扩大选区;按住alt键缩小选区),添加图层蒙版,直接抠出红心。(对图层蒙版不熟悉的朋友可以参看“怎样用PS蒙版制作贺卡?”)
2、按ctrl+j,复制图层。然后选择其中一个图层按ctrl+alt+c,调整画布大小和给图层定位。如图红圈处,将画布宽度设为72(将近是原宽度的2倍),定位在左侧(也可以定位在右侧)。
3、选择其中一张图层,按ctrl+t,旋转,拖到合适的位置。然后用同样的方法调整另一颗红心图层。图层有点宽,裁剪图层,把红心拖到图层中间位置。
4、创建新图层,前景色用吸管选红心上的一种颜色。按alt+delete键,填充新图层。然后给新图层建alpha1通道(如图红圈处)。
5、接着点击“滤镜”-“渲染”-“纤维”,弹出“纤维”对话框,差异和强度参数可以自己设置。差异我设置为50,强度设置为8.
6、然后点击“滤镜”-“模糊”-“动感模糊”,弹出“动感模糊”对话框,角度设为90,距离设为1031,距离参数可以根据情况自己设置。
7、继续点击“滤镜”-“扭曲”-“极坐标”,弹出极坐标对话框,选择“平面坐标到极坐标”。选择“将通道作为选区载入”(如图箭头所示),图层上出现很多蚂蚁线,回到“图层”,创建新图层2。
8、前景色调为白色,按alt+delete填充,按ctrl+d删除蚂蚁线,得到放射性光芒的图层。将两张红心图层拖到上面,调整好位置。按ctrl+e合并图层,得到两心碰撞光芒万丈!
教程结束,以上就是PS制作背景呈光芒放射效果的两颗碰撞的心教程的全部内容,希望大家喜欢!
相关教程推荐:
手把手教你用PS制作空心文字
ps怎么将喜欢的明星照片合成成心形图片?
ps怎么拼心形图片? ps合成心形图片的技巧
上一篇:PS怎么建立透视网格线图形?