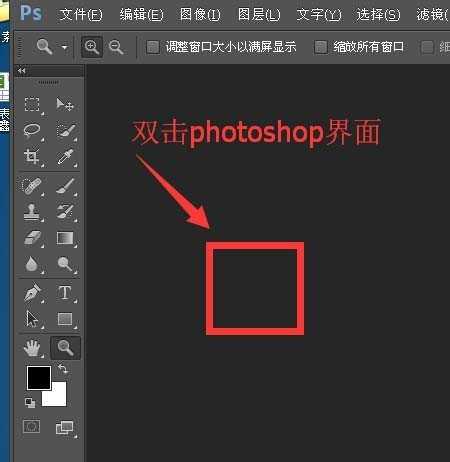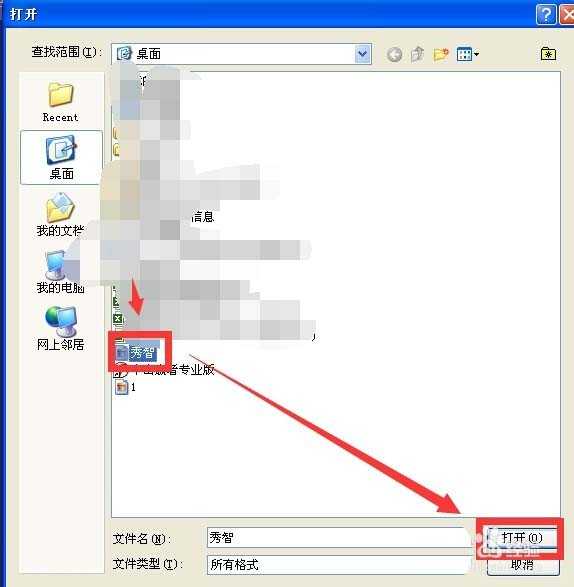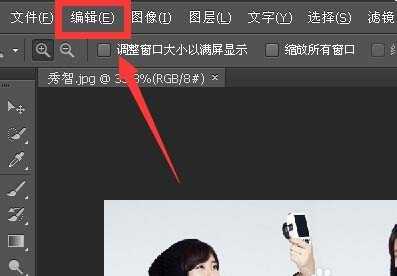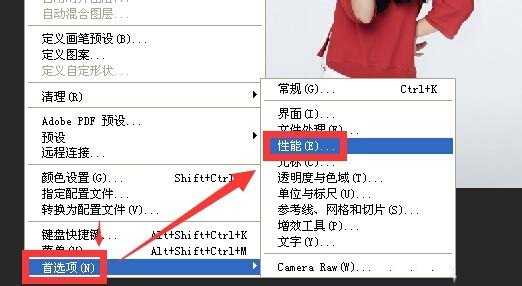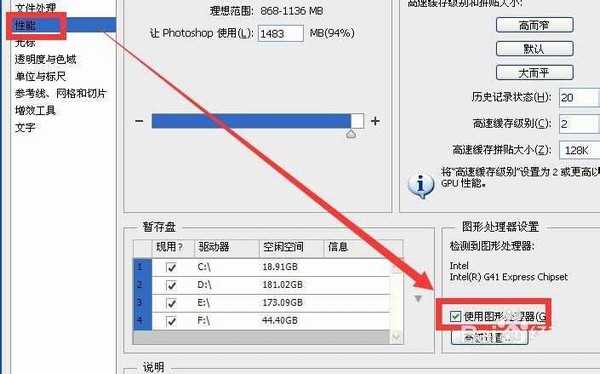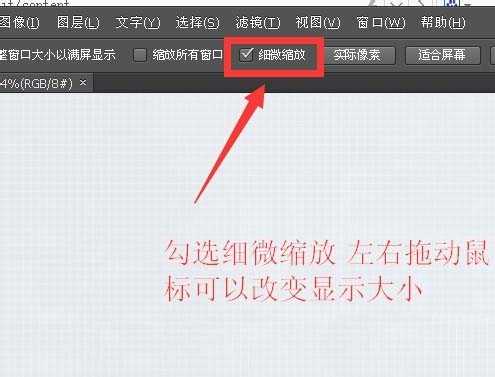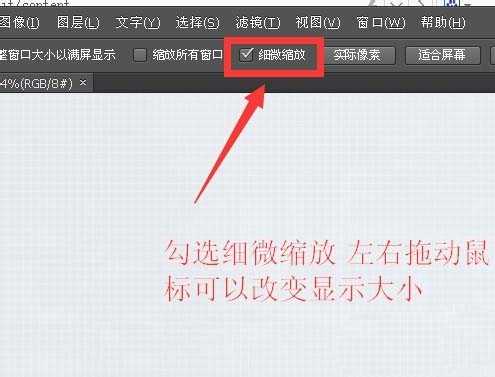站长资源平面设计
ps拖动不能细微缩放怎么办? ps无法细微缩放的解决办法
简介ps中拖动细微缩放失效了,该怎么办呢?下面我们就来看看详细的教程。软件名称:Adobe Photoshop 8.0 中文完整绿色版软件大小:150.1MB更新时间:2015-11-04立即下载1、打开photoshop程序后双击界面2、找到要打开的图片 点击打开3、点击工具栏的编辑4、首选项中选
ps中拖动细微缩放失效了,该怎么办呢?下面我们就来看看详细的教程。
- 软件名称:
- Adobe Photoshop 8.0 中文完整绿色版
- 软件大小:
- 150.1MB
- 更新时间:
- 2015-11-04立即下载
1、打开photoshop程序后双击界面
2、找到要打开的图片 点击打开
3、点击工具栏的编辑
4、首选项中选择性能
5、性能下 勾选使用图形处理器 然后点确定
6、关闭程序,重新启动并打开图片点击缩放工具
7、勾选细微缩放 左右拖动鼠标可以改变显示大小
以上就是ps拖动无法细微缩放的解决办法,希望大家喜欢,请继续关注。
相关推荐:
PS怎么设置等比例缩放图片?
photoshop cs6图片怎么等比例缩放?
ps怎么缩放填充图案? ps填充图案调节大小的教程
上一篇:ps怎样绘制一个简单的轮胎?
下一篇:ps怎么制作网格效果的头像?