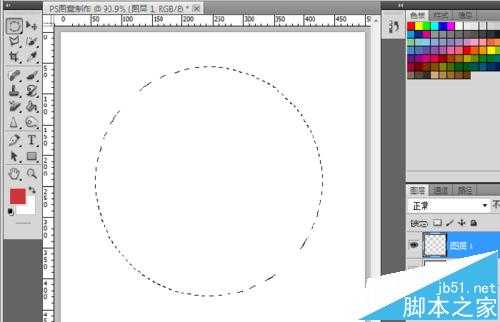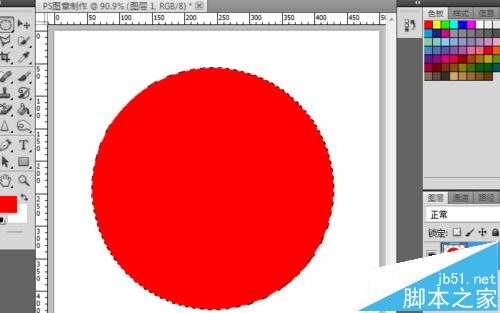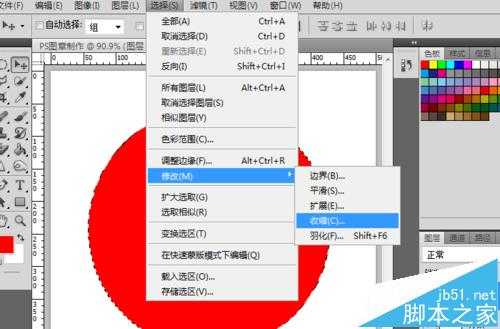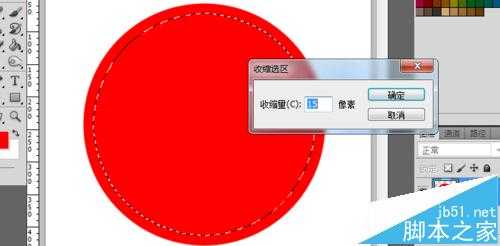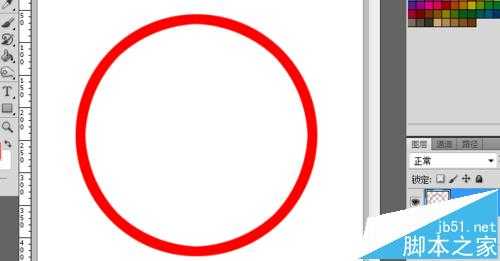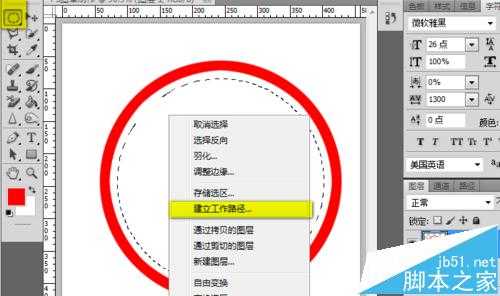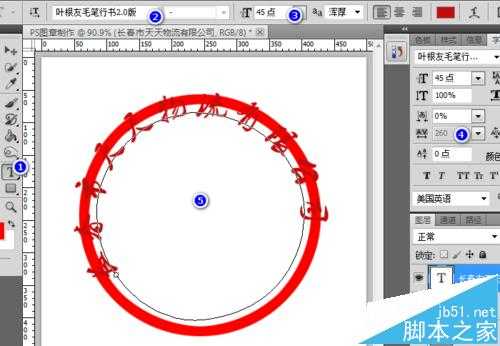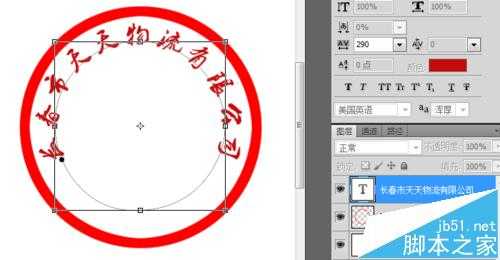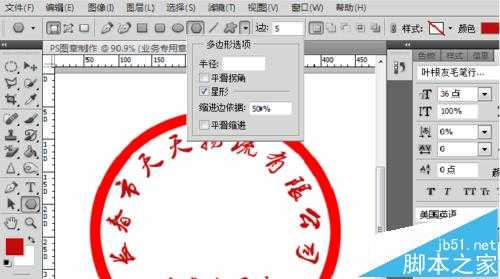站长资源平面设计
用Photoshop制作公司业务专用章详细教程
简介在网上经常有提问,如何制作图章,或抠取图章的方法。今天就向大家介绍Photoshop制作公司业务专用章详细教程,制作效果非常逼真,教程介绍的也比较详细,制作难度不大,感兴趣的朋友可以学习一下。方法/步骤首先,建立一个500 x 500 72 px 白色背景的画布。之后,新建一层,点击圆形选框工
在网上经常有提问,如何制作图章,或抠取图章的方法。今天就向大家介绍Photoshop制作公司业务专用章详细教程,制作效果非常逼真,教程介绍的也比较详细,制作难度不大,感兴趣的朋友可以学习一下。
方法/步骤
首先,建立一个500 x 500 72 px 白色背景的画布。
之后,新建一层,点击圆形选框工具,按键盘的ALT+SHIFT用鼠标画一个正圆形,填充红色。
(如果不在正中,可用移动工具拖拽。)
在现有基础上,点击选择---修改---收缩,15像素。
按Delete键删除中间选区
之后,再次点击圆形选框工具,按键盘的ALT+SHIFT用鼠标画一个正圆形,在上面右键--建立工作路径。
点击文字工具,设置字体,字号45,将字符间距暂时设置为260,在路径左下方位置点击,输入内容,如图。
确定后,点击右侧面板中的路径,删除“工作路径”。
回到图层面板,点击文字图层,按CTRL+T进行变换,进行缩放/旋转,使文字内容适合。(期间,可调整字符的间距到合适位置。)
之后,再点击文字工具,输入“xx专用章”,设置字号可小一些。
最后,点击形状中的多边形工具,勾选星形,5边。
按ALT+SHIFT在画布中画出一个正五角星,调整位置,大小。
这样,一个公司的图章就被制作出来了。
注意事项
建立正圆或多边形选区时,一定要按Alt+Shift键。
以上就是小编为大家带来的用Photoshop制作公司业务专用章详细教程,感兴趣的用户欢迎关注
上一篇:PS利用时间轴制作动画教程
下一篇:PS利用滤镜绘制冰封的钢铁侠教程