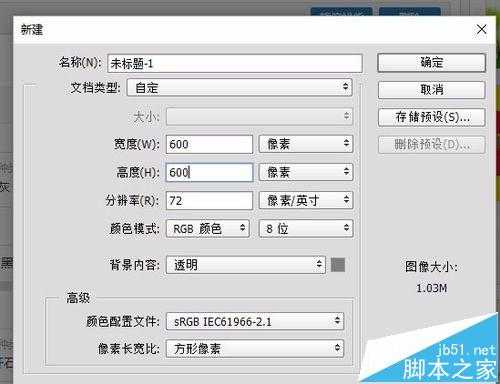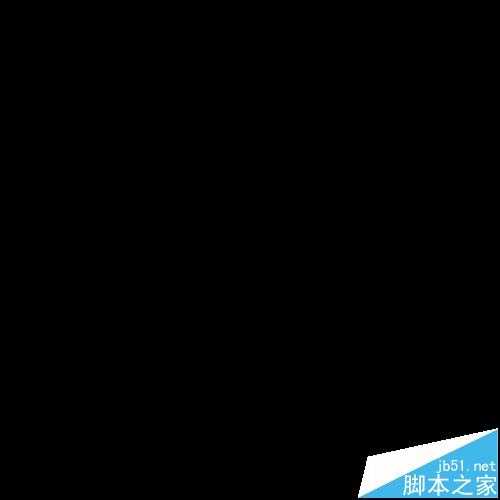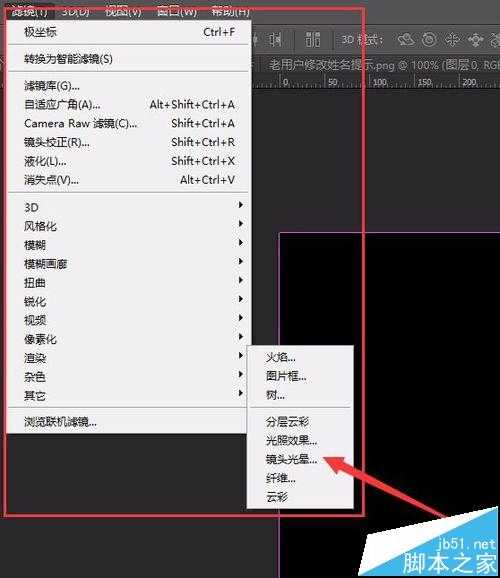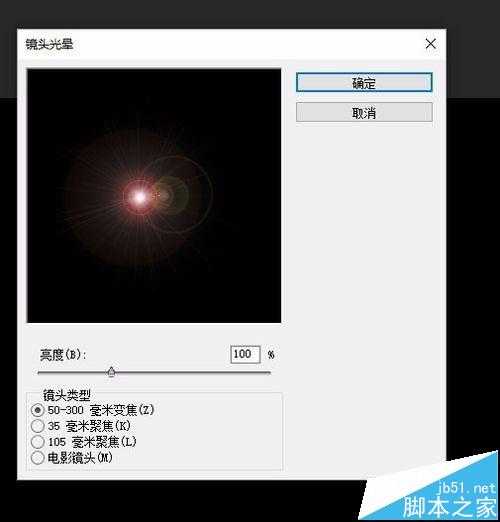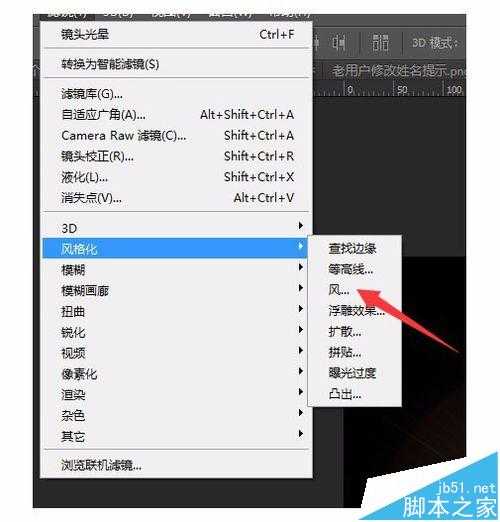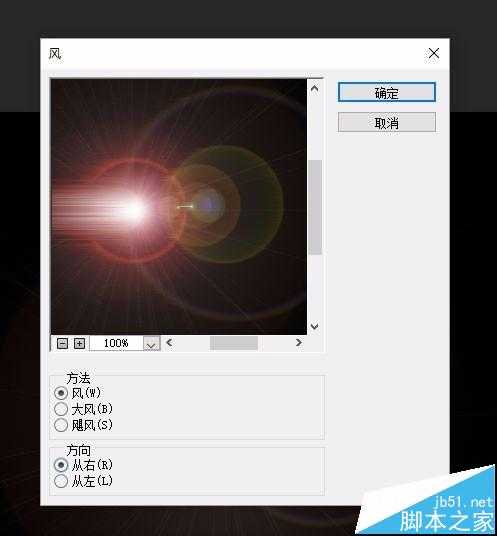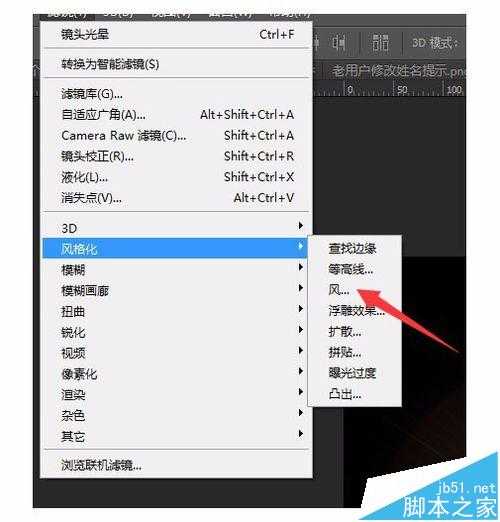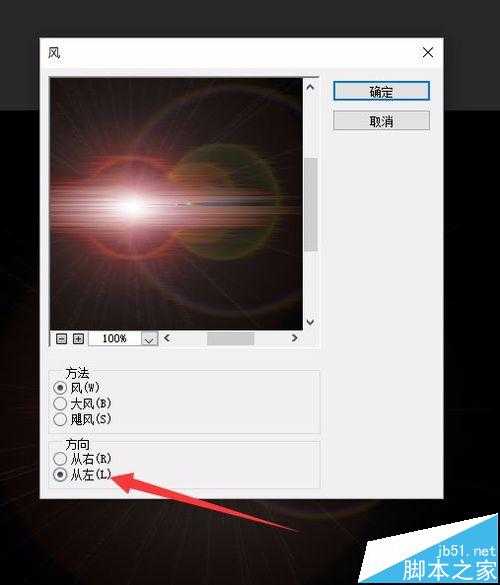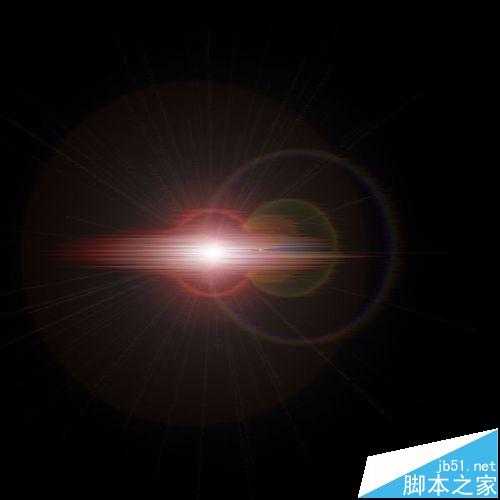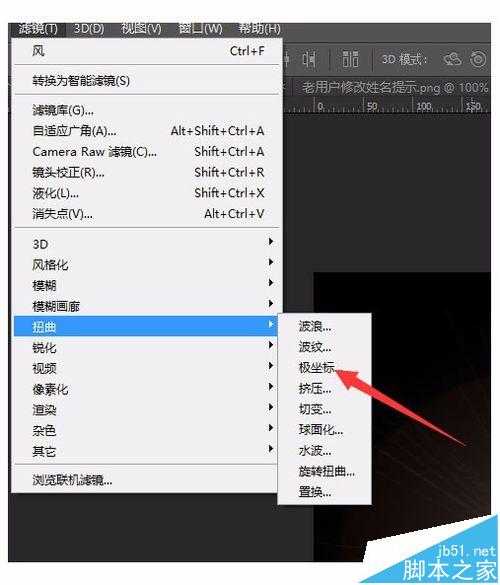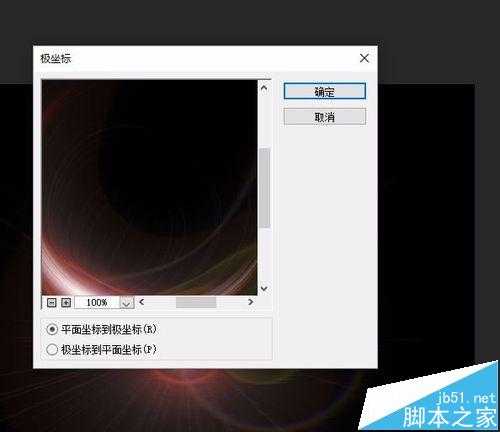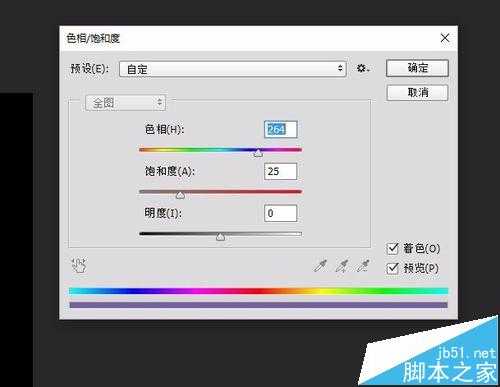站长资源平面设计
PS利用滤镜制作简单光晕效果教程
简介今天小编为大家带来PS利用滤镜制作简单光晕效果,教程比较基础,适合新手来学习,感兴趣的朋友到下文了解一下吧。1:启动PS软件;2:ctrl+n 新建一 600 x 600 空白文档;填充颜色为黑色;选择 滤镜 - 渲染 -镜头光晕;参数设置默认即可,然后点击确定按钮;此时效果如图所示;选择 滤镜
今天小编为大家带来PS利用滤镜制作简单光晕效果,教程比较基础,适合新手来学习,感兴趣的朋友到下文了解一下吧。
1:启动PS软件;
2:ctrl+n 新建一 600 x 600 空白文档;
填充颜色为黑色;
选择 滤镜 - 渲染 -镜头光晕;参数设置默认即可,然后点击确定按钮;
此时效果如图所示;
选择 滤镜 -风格化 - 风,选择风,在弹出的窗口中选择 方向从右,然后点击确定按钮;
选择 滤镜 -风格化 - 风,选择风,在弹出的窗口中选择 方向从左,然后点击确定按钮;
此时整体效果如图所示
选择 滤镜 - 扭曲 - 极坐标,在弹出丶窗口中选择 平面坐标到极坐标;
设置完毕后点击确定按钮,此时效果如图所示;
ctrl+u 调整出 色相/饱和度 调整色彩;
调为您喜欢的颜色即可;
最终效果如图所示;
以上就是PS利用滤镜制作简单光晕效果,希望可以帮助大家,感兴趣的朋友可以关注!
上一篇:PS简单快速绘制莫比乌斯环的方法
下一篇:PS快速制作MBE风格图标教程