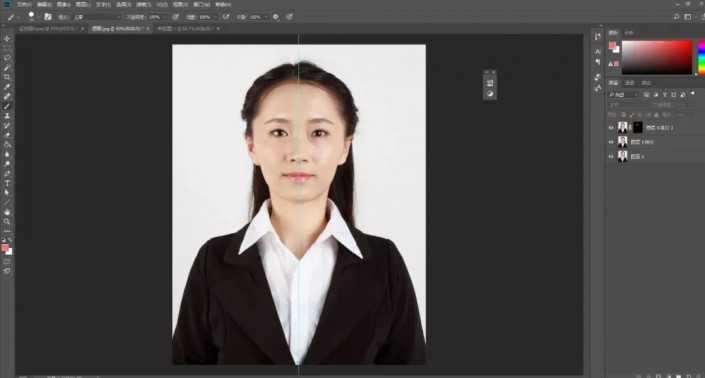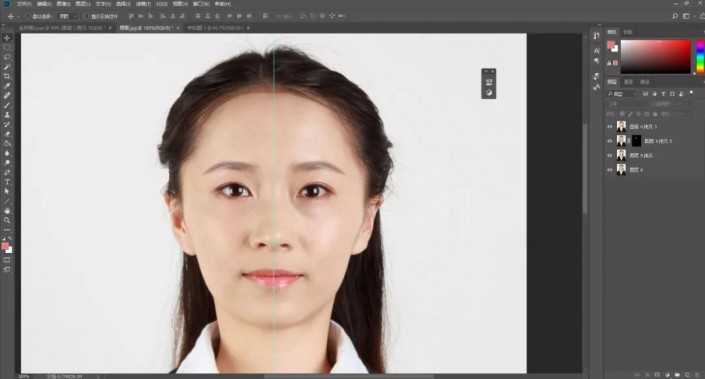站长资源平面设计
ps制作证件照人物精修底色换成红色教程
简介效果图:操作步骤1.使用【PS】打开原图,选择【裁剪工具】进行裁剪图片,具体效果如图所示。2.复制一层,【ctrl+t】右键【水平翻转】,添加蒙版,【ctrl+i】反向蒙版,使用白色画笔涂抹出左边的眉毛,使左右两边对称,具体效果如图所示。3.【ctrl+shift+x】液化,对人物的嘴唇,脸部,耳
效果图:
操作步骤
1.使用【PS】打开原图,选择【裁剪工具】进行裁剪图片,具体效果如图所示。
2.复制一层,【ctrl+t】右键【水平翻转】,添加蒙版,【ctrl+i】反向蒙版,使用白色画笔涂抹出左边的眉毛,使左右两边对称,具体效果如图所示。
3.【ctrl+shift+x】液化,对人物的嘴唇,脸部,耳朵,眼睛进行液化调整,使其左右对称,具体效果如图所示。
4.【ctrl+shift+e】盖印图层,选择液化,对人物的右侧的头发和额头适当的做调整,具体效果如图所示。
对比
5.复制图层,添加蒙版,反向蒙版,使用白色画笔涂抹出左侧的头发,使两边对称,具体效果如图所示。
6.使用同样的方法,复制图层,添加蒙版,反向蒙版,使用白色画笔涂抹出左上侧的头发,使两边对称,具体效果如图所示。
上一页12 下一页 阅读全文
下一篇:PS怎么抠狮子狗?