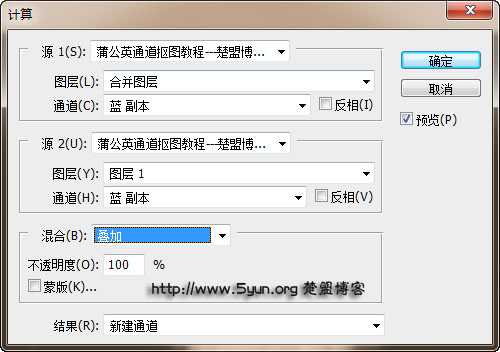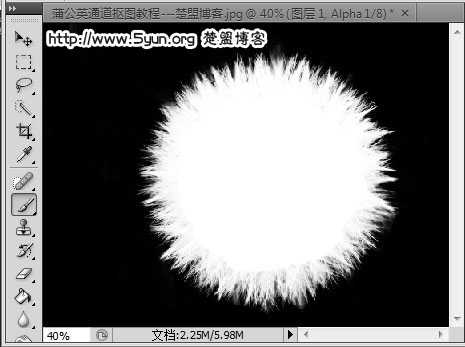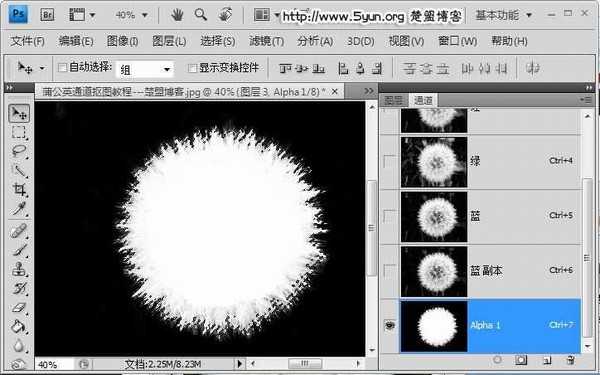站长资源平面设计
如何用ps通道来快速完成蒲公英抠图?
简介如何用ps通道来快速完成抠图蒲公英?ps是一款强大的图片制作处理软件,用ps抠图有许多方法,今天小编就来教大家如何用ps通道来快速完成抠图蒲公英,跟随小编一起来学习吧。软件名称:Adobe Photoshop CC 2019 20.0 简体中文安装版 32/64位软件大小:1.73GB更新时间:2
如何用ps通道来快速完成抠图蒲公英?ps是一款强大的图片制作处理软件,用ps抠图有许多方法,今天小编就来教大家如何用ps通道来快速完成抠图蒲公英,跟随小编一起来学习吧。
- 软件名称:
- Adobe Photoshop CC 2019 20.0 简体中文安装版 32/64位
- 软件大小:
- 1.73GB
- 更新时间:
- 2019-12-04立即下载
用ps通道来快速完成抠图蒲公英的方法:
01.首先我们找到一张蒲公英的素材用photshop打开
02.然后我们在通道中观察看看哪种颜色的对比度反差最大,不难发现蓝色的差异最大,所以我们选择蓝色通道;由于不可以直接在蓝色通道中编辑,所以我们需要复制一个蓝色通道;
03.在标题栏【图像】中找到【计算】
04.打开计算模板后,在【混合】中选择【叠加】模式
05.上一步骤确定后,通道中会多出一个Alpha 1通道
06.选择【加深工具】属性设置【阴影】,目的是用来在Alpha1通道中把背景完全涂抹成黑色;注意涂抹的时候不要伤到蒲公英周围的毛毛
07.涂抹完之后然后用画笔工具把蒲公英内部全部涂白,下图就是处理之后的样子
08.然后我们回到图层中,在图层1和背景之间插入一个图层3作为背景图
09.回到【图层1】通道模式中,按住键盘Ctrl点击Alpha 1,此时蒲公英会出现一个虚线框
10.此时回到图层中,点击【图层1】创建蒙版
11.创建蒙版后,蒲公英的原有背景就去除了;注释:背景图片我换了一个,先前那个背景不理想;所以这里背景不同变了;
12.蒲公英的边绿色太重,与周围环境融合不自然;我们利用颜色【减淡工具】不断涂抹蒲公英周围就可以去掉不自然的绿色使其更自然;
以上就是小编给大家带来的用ps通道来快速完成抠图蒲公英的方法,更多精彩内容请关注网站。