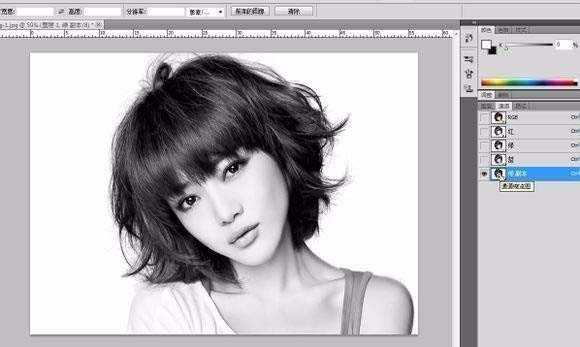站长资源平面设计
Photoshop通道抠图快速抠出短发美女教程
简介教你使用Photoshop通道抠图快速抠出短发美女,教程首先选择通道中头发与背景反差比较大的绿通道复制出来,随后ctrl+l打开色阶调整面板,调节至头发的黑色羽背景白色分明;然后把头发上没有纯黑的地方涂黑,随后进行通道选取选区,然后ctrl+shift+i反向;再用套索工具或钢笔工具把人物的双肩部分
教你使用Photoshop通道抠图快速抠出短发美女,教程首先选择通道中头发与背景反差比较大的绿通道复制出来,随后ctrl+l打开色阶调整面板,调节至头发的黑色羽背景白色分明;然后把头发上没有纯黑的地方涂黑,随后进行通道选取选区,然后ctrl+shift+i反向;再用套索工具或钢笔工具把人物的双肩部分抠出来并ctrl+j复制出来;最后隐藏前面的图层,完成效果。
主要过程:
1、先打开素材,点击图层旁边的通道,选择通道中头发与背景反差比较大的通道复制出来。我这里选择的是绿通道。
2、随后ctrl+l打开色阶调整面板,调节到如图所示,目的让头发的黑色羽背景白色分明。
3、选择画笔工具调整大小。
4、把头发上没有纯黑的地方涂黑(注:黑色不可见,白色可见),包括脸部和脖子能明显看出是人物身体的部分,随后ctrl+鼠标左键点选复制出来的通道选取选区,然后ctrl+shift+i反向
5、选好选区后回到图层点击图层复制。达到下图效果,双肩明显是半透明。
6、我们用套索工具或钢笔工具把人物的双肩部分抠出来并ctrl+j复制出来
7、隐藏前面的图层。完成效果,换个底看看。
教程结束,以上就是关于Photoshop通道抠图快速抠出短发美女教程的全部内容,希望大家看完多多练习哦!
相关教程推荐:
Photoshop怎么使用通道抠图抠出飘逸的透明婚纱照?
photoshop如何用通道抠图快速抠出透明的高脚杯?
ps怎么用通道抠图快速精准的抠出黑色背景的火焰图片