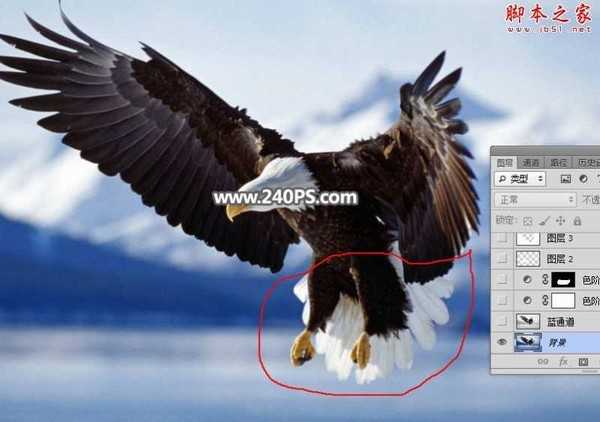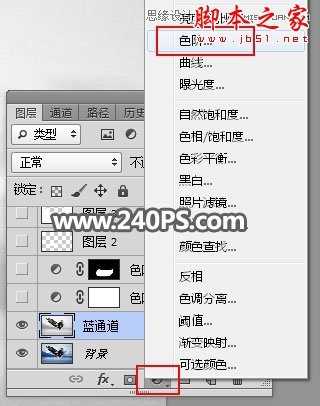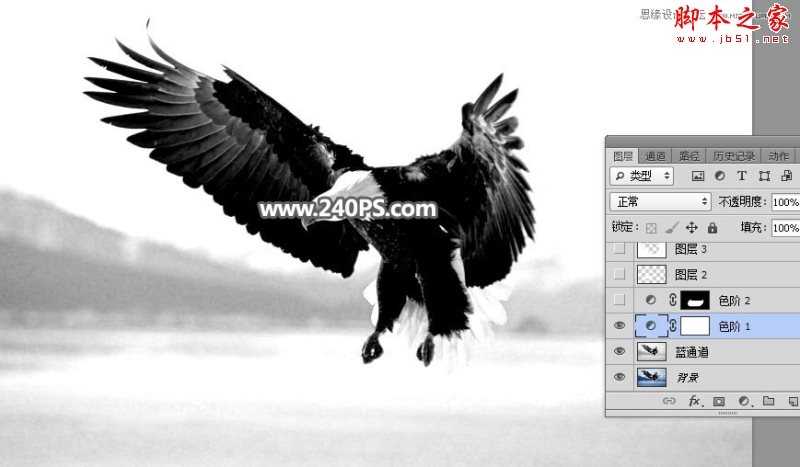站长资源平面设计
PS利用通道抠图快速抠出在天空中飞翔的雄鹰教程
简介教你使用PS的通道抠图工具快速抠出在天空中飞翔的雄鹰并更换背景,打开原图素材大图,我们可以明显的看出,鹰的羽毛有两种颜色,白色和暗褐色,因此抠图的时候需要用多个通道来完成。好了,话不多说,下面让我们一起去看看具体是怎么操作吧!最终效果:原图:主要过程:1、打开原图素材大图,我们可以明显的看出,鹰
教你使用PS的通道抠图工具快速抠出在天空中飞翔的雄鹰并更换背景,打开原图素材大图,我们可以明显的看出,鹰的羽毛有两种颜色,白色和暗褐色,因此抠图的时候需要用多个通道来完成。好了,话不多说,下面让我们一起去看看具体是怎么操作吧!
最终效果:
原图:
主要过程:
1、打开原图素材大图,我们可以明显的看出,鹰的羽毛有两种颜色,白色和暗褐色,因此抠图的时候需要用多个通道来完成。
2、进入通道面板,来观察通道。
选择红通道:白色羽毛与背景有色阶,暗羽毛与背景有一定色差。
选择绿通道:跟红通道接近。
选择蓝通道:暗羽毛与背景色差较大,白羽毛基本上与背景一致。
3、通过上面的分析:蓝通道适合抠取暗羽毛,红通道适合抠取白羽毛。先选择蓝通道,按Ctrl + A 全选,按Ctrl + C 复制。
4、点RGB通道返回图层面板,新建一个空白图层,按Ctrl + V 把复制的通道粘贴进来。
5、点击下图红框位置的按钮,选择“色阶”,然后增加明暗对比,参数及效果如下图。
上一页12 3 4 5 下一页 阅读全文