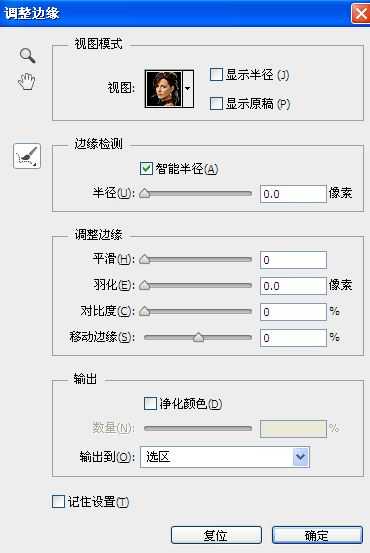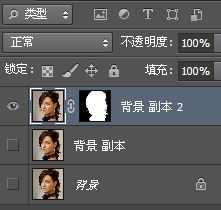站长资源平面设计
Photoshop实例详解快速选择+快速蒙版抠图方法
简介Photoshop实例详细解析使用快速选择+快速蒙版抠图的方法,在使用Photoshop抠图的过程中,大部分同学特别是新手朋友,喜欢使用快速选择来选区域,可是快速选择有一个缺点,就是对于一些不明显的区域很难选。接下来小编就教大家使用PS的快速选择结合快速蒙板抠图法,简单又实用,赶紧GET起来吧。主
Photoshop实例详细解析使用快速选择+快速蒙版抠图的方法,在使用Photoshop抠图的过程中,大部分同学特别是新手朋友,喜欢使用快速选择来选区域,可是快速选择有一个缺点,就是对于一些不明显的区域很难选。接下来小编就教大家使用PS的快速选择结合快速蒙板抠图法,简单又实用,赶紧GET起来吧。
主要过程:
第一步:使用快速选择法选定大部分区域
首先按照习惯先复制图层,如下图,在复制的图层操作
使用快速选择出大部分区域,如下图
因为还有大部分的区域是没有选中的,因此需要继续选择
第二步:快速选择选择出其他区域
先在前面选择的基础上,进入快速选择会发现是下面的图(红色是没有选中的)
仔细观察,将没有选择的使用画笔继续选择,得到如下图
退出快速选择,得出下图的选区
鼠标点击矩形选框,下图
会发现有了调整边缘的选项
第三步:调整边缘
进入调整边缘
使用画笔调整,顺便把模特的半透明衣领也处理一下,点击确定,得到如下
注意这里选择的带有蒙板的输出
第四步:输入一个底图,进行观察
随便输入一个底图,看一下效果
上一页12 3 下一页 阅读全文