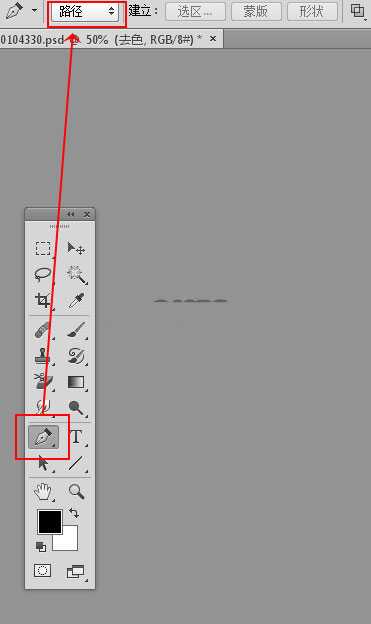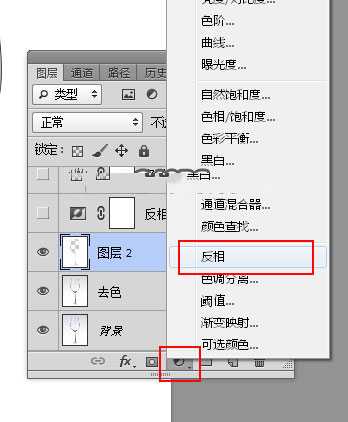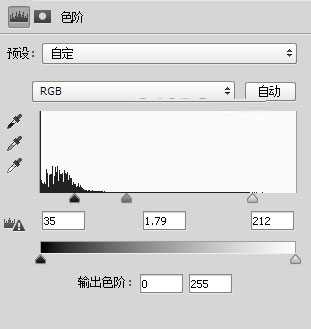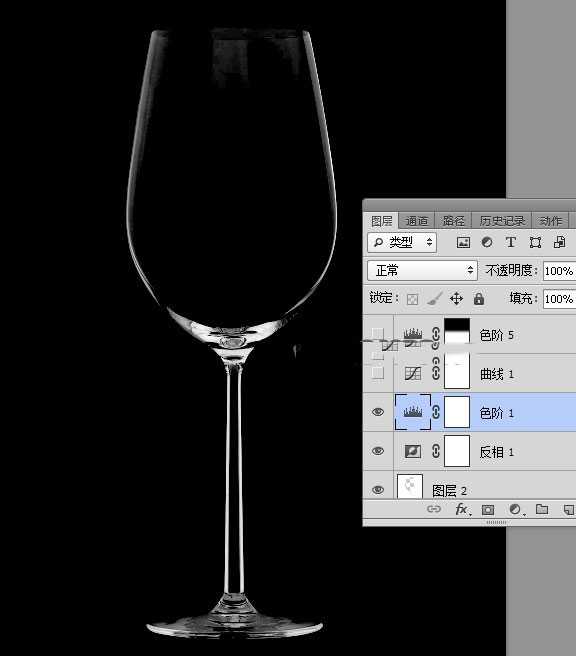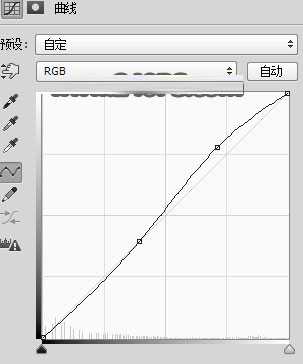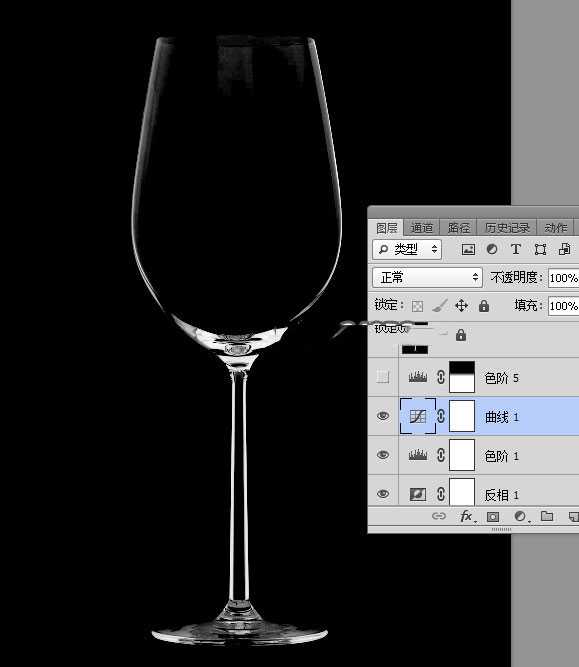站长资源平面设计
photoshop如何用通道抠图快速抠出透明的高脚杯?
简介photoshop巧用通道抠图快速抠出透明的高脚杯,通过观察我们可以发现,素材图片背景比较亮,暗部显得非常明显,可以快速的提取出暗部区域,高光部分不太明显,在提取的时候需要逐步细化,先把背景转为后黑色,然后把整体压暗,局部有杂色的区域还需要降噪处理。好了,下面让我们一起去看看具体的操作步骤吧!最终
photoshop巧用通道抠图快速抠出透明的高脚杯,通过观察我们可以发现,素材图片背景比较亮,暗部显得非常明显,可以快速的提取出暗部区域,高光部分不太明显,在提取的时候需要逐步细化,先把背景转为后黑色,然后把整体压暗,局部有杂色的区域还需要降噪处理。好了,下面让我们一起去看看具体的操作步骤吧!
最终效果:
原图:
主要过程:
1、打开原图素材大图,按Ctrl + J 把背景图层复制一层,然后按Ctrl + Shift + U 去色,如下图。
2、在工具箱中选择“钢笔工具”,在属性栏选择“路径”如下图。
3、用钢笔工具把杯子的轮廓路径勾出来,如下图。
4、按Ctrl + 回车把路径转为选区,按Ctrl + Shift + I 把选区反选;然后新建一个空白图层,用油漆桶工具把选区填充白色,再按Ctrl + D 取消选区,如下图。
5、点击图层面板下面的创建新的填充或调整图层按钮,选择“反相”,效果如下图。
6、创建色阶调整图层,增加明暗对比,参数及效果如下图。
7、创建曲线调整图层,把高光区域稍微调亮一点,参数及效果如下图。
上一页12 3 下一页 阅读全文