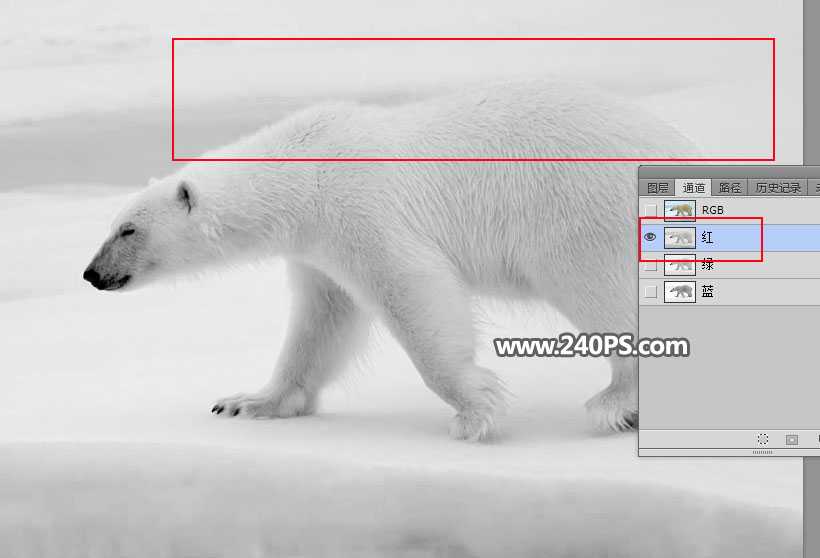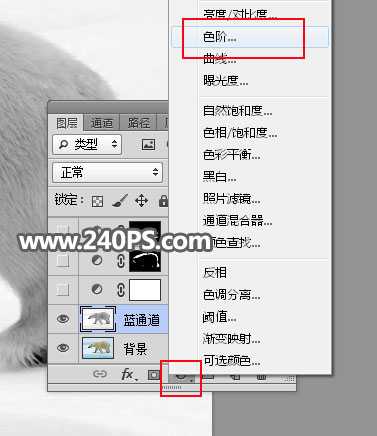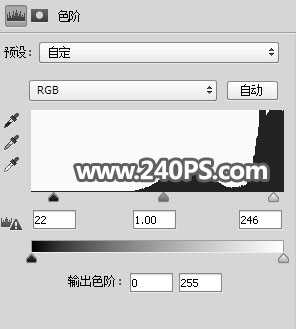站长资源平面设计
PS巧用通道抠图快速抠出毛茸茸的北极熊教程
简介Photoshop巧用通道抠图快速抠出毛茸茸的北极熊,教程使用的北极熊素材背景比较暗,前期我们要观察通道,然后选择主体与背景色差最大的通道,再用调色工具把边缘的毛发与背景分离,最后提取出高光部分就可以抠出北极熊了。好了,话不多说,下面让我们开始吧!最终效果:原图:主要过程:1、观察通道。打开原图
Photoshop巧用通道抠图快速抠出毛茸茸的北极熊,教程使用的北极熊素材背景比较暗,前期我们要观察通道,然后选择主体与背景色差最大的通道,再用调色工具把边缘的毛发与背景分离,最后提取出高光部分就可以抠出北极熊了。好了,话不多说,下面让我们开始吧!
最终效果:
原图:
主要过程:
1、观察通道。打开原图素材大图,进入通道面板。
选择红通道:北极熊顶部的毛发与背景基本一致,不太理想。
选择绿通道:绿通道比红通道稍好一点,不过局部毛发与背景基本接近。
选择蓝通道:蓝通道比较理想,边缘的毛发比较清晰。
2、选择蓝通道,按Ctrl + A 全选,按Ctrl + C 复制。
3、点RGB通道返回图层面板,新建一个图层,按Ctrl + V 把复制的通道粘贴进来,如下图。
4、按下面的方法创建色阶调整图层,简单增加明暗对比,参数及效果如下图。
上一页12 3 下一页 阅读全文