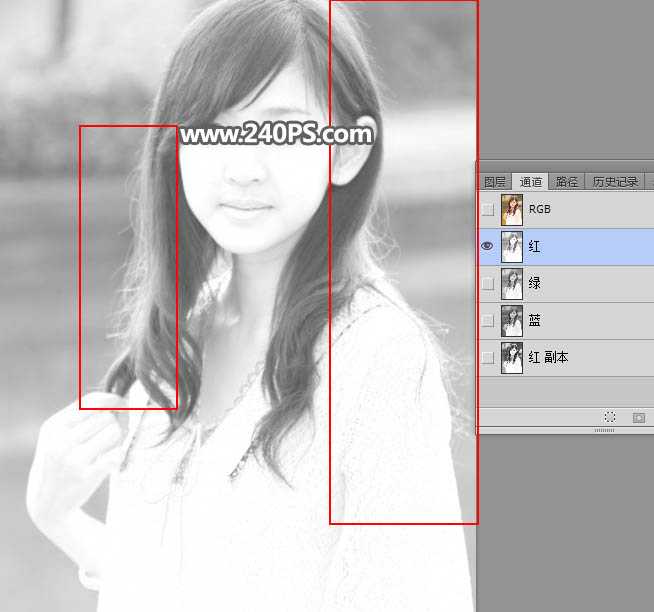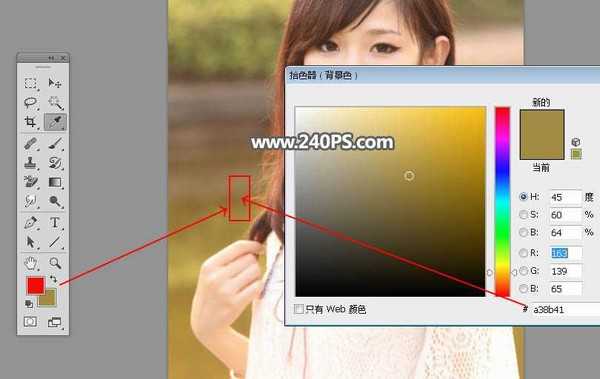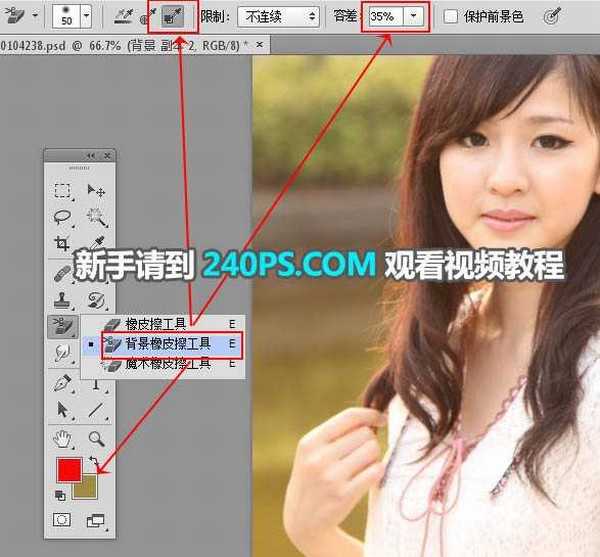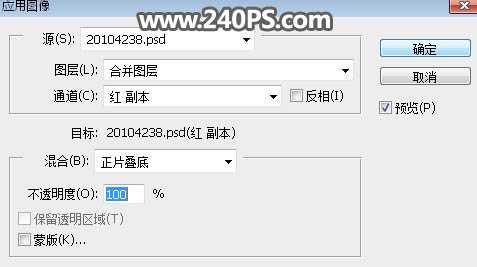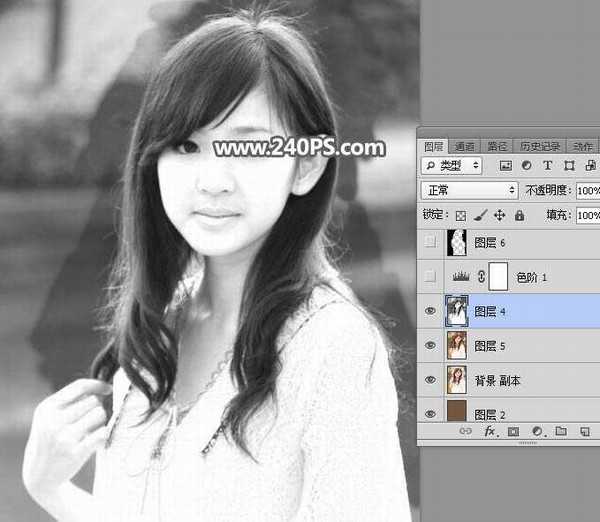站长资源平面设计
PS快速抠出很多细毛发的美女人像并更换背景教程
简介最终效果:原图:主要过程:1、观察通道。打开原图素材,进入通道面板,红通道发丝与背景色差较大,不过细发丝几乎与背景融合,抠图容易损失细节。2、把背景图层复制一层,如下图。3、在背景图层上面新建一个图层,用油漆桶工具填充红褐色#76583e,如下图。4、点击背景色调出拾色器,然后用吸管吸取细发丝边缘
最终效果:
原图:
主要过程:
1、观察通道。打开原图素材,进入通道面板,红通道发丝与背景色差较大,不过细发丝几乎与背景融合,抠图容易损失细节。
2、把背景图层复制一层,如下图。
3、在背景图层上面新建一个图层,用油漆桶工具填充红褐色#76583e,如下图。
4、点击背景色调出拾色器,然后用吸管吸取细发丝边缘的背景色,如下图。
5、在工具箱选择“背景橡皮擦工具”,在属性栏设置参数,如下图,容差设置为35%,如下图。
6、选择背景副本图层,用背景橡皮擦工具先从左侧头发部分涂抹,消除原有背景。
7、这是大致涂好后的效果。
8、新建一个图层,按Ctrl + Alt + Shift + E 盖印图层。
9、进入通道面板,观察一下红通道,现在发丝与背景色差明显增加不少。左侧为处理之前效果,右图为现在的效果。
10、把红通道复制一层,得到红副本通道,如下图。
11、选择菜单:图像 > 应用图像,参数及效果如下图。
12、按Ctrl + A 把红副本通道全选,按Ctrl + C 复制。
13、点RGB通道返回图层面板,按Ctrl + V 把复制的通道粘贴进来,如下图。
上一页12 3 下一页 阅读全文