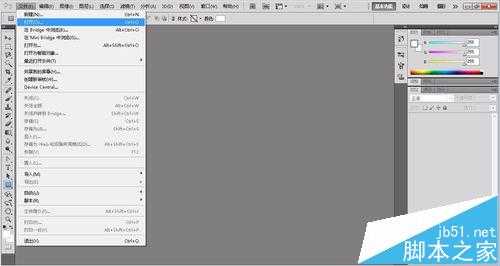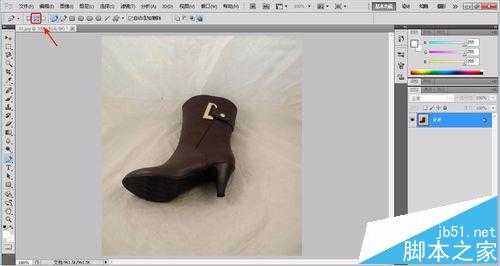站长资源平面设计
Photoshop怎么使用钢笔工具抠图?
简介Photoshop是一款非常强大的图片处理软件,每当处理图片的时候没少用到抠图,一些图片用磁性套索或者魔棒等工具无法抠取的话。那不妨试试用钢笔工具抠取吧,下面我来教大家如何用钢笔工具进行抠图。软件名称:Adobe Photoshop 8.0 中文完整绿色版软件大小:150.1MB更新时间:2015
Photoshop是一款非常强大的图片处理软件,每当处理图片的时候没少用到抠图,一些图片用磁性套索或者魔棒等工具无法抠取的话。那不妨试试用钢笔工具抠取吧,下面我来教大家如何用钢笔工具进行抠图。
- 软件名称:
- Adobe Photoshop 8.0 中文完整绿色版
- 软件大小:
- 150.1MB
- 更新时间:
- 2015-11-04立即下载
1、打开你需要进行抠图的文件,这里小编用的是鞋的图片,因为要抠的这张图片的周围都比较圆滑, 比较容易进行抠取。
2、选择钢笔工具。注意左上角要选择第二个按钮,如果不选择左上角第二个按钮的话,你在用钢笔工具描点的时候会出现描了三个点后,三个描点的中间会被前景色盖住。
3、然后在比较突出和凹陷的地方进行描点,这样做的目的一是减少描点的数量,二是使之后转换点工具的使用变得简介方便,更容易操作一些。描点的好坏直接影响到下一步转换点的操作。
4、描完点后,选择转换点工具,来对你描的点进行转换。使钢笔工具描出的直线变成曲线。
5、通过拉伸,旋转你的描点,使你的工作路线与你要抠的图片的边缘处吻合。这一步还是比较考验耐心的。慢慢来不要着急。
6、把描点转换好了的话,之后选择右侧路径按钮,把鼠标放在缩略图上按住Ctrl+单击鼠标左键,这样工作路径就出来了。
7、现在就可以拖拽了,把你抠出的图片移动到你想要移动的图片上。大功告成了。
注意事项:
描点一定要稳,掌握好方法。转换点的时候要细心。
相关推荐:
Ps怎么制作一个圆形旋转的表盘刻度图?
ps怎么扣出带阴影的鞋子? ps抠图的技巧
PS怎么给漫画嵌字? PS给漫画添加文字的教程
上一篇:PS钢笔工具怎么快速抠图?
下一篇:ps怎么使用色彩范围和通道抠图?