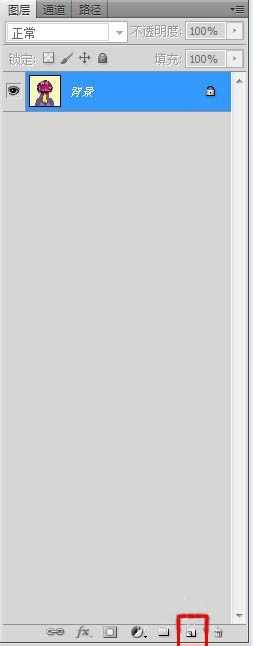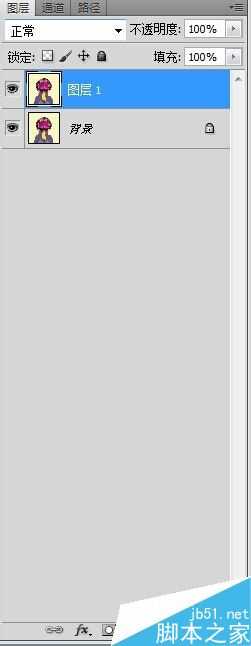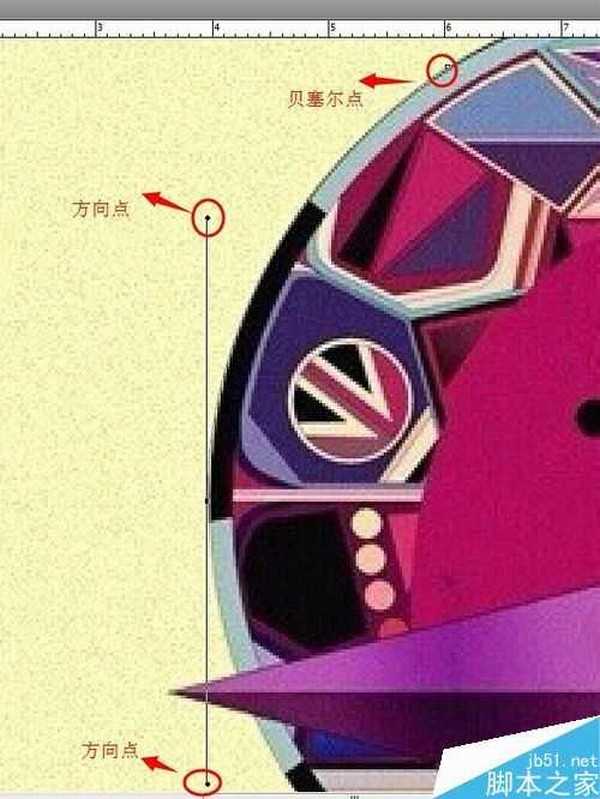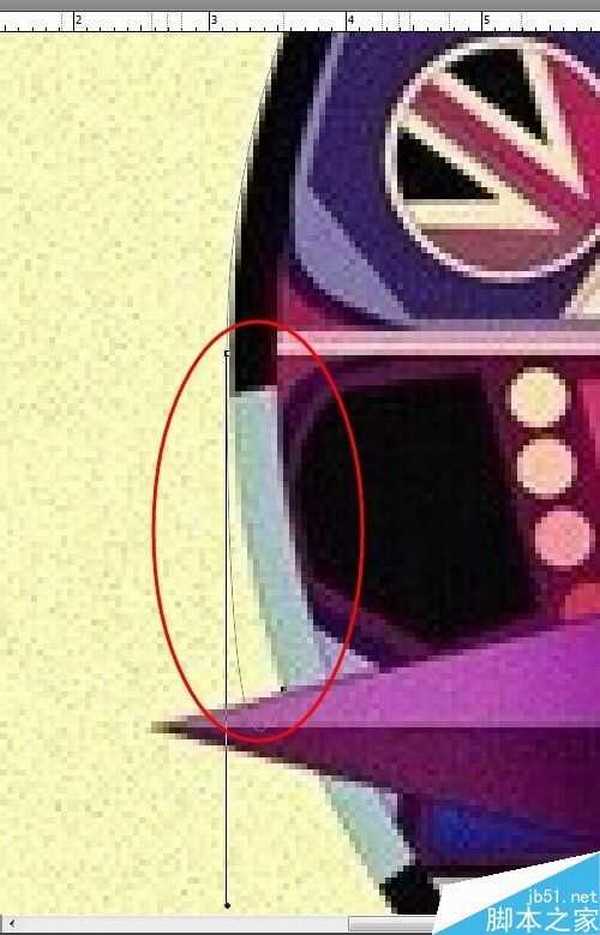站长资源平面设计
PS利用钢笔工具抠出人物
简介以目前Photoshop CC的功能来说,抠图工具有许多种,但在长时间的图片处理过程中,PS钢笔工具是最精确且最有效的抠图工具,下面为大家介绍钢笔工具的抠图操作方法,一起来看看吧!步骤1、首先,仍然是先打开PS软件,在把需要编辑的图片拖到PS里边。2、复制一个图层,避免破坏原图层,要养成这样的习
以目前Photoshop CC的功能来说,抠图工具有许多种,但在长时间的图片处理过程中,PS钢笔工具是最精确且最有效的抠图工具,下面为大家介绍钢笔工具的抠图操作方法,一起来看看吧!
步骤
1、首先,仍然是先打开PS软件,在把需要编辑的图片拖到PS里边。
2、复制一个图层,避免破坏原图层,要养成这样的习惯。鼠标拖动背景层至下方“创建新图层”图标,或者使用快捷键“CTRL+J”组合键复制所选图层。
3、点击钢笔工具,此时摁住鼠标不放,会出现一个小对话框,如图所示,只需选择第一个“钢笔工具”即可。
4、在所需抠图的对象边缘随意一处,作为起始点,然后在另一处边缘,点击鼠标左键不松手,这时即可调整钢笔路径的走向,如图所示:
5、继续向下走时会出现,钢笔路径并没有按照抠图对象的边缘贴合。这种情况就是钢笔工具的方向点使用的问题。
将鼠标移到贝塞尔点上,摁住ALT键,在点击鼠标左键,此时方向点就会消失,继续完成路径即可。
6、钢笔路径描完时,会成为一个完整封闭的路径,此时要将路径变为选区,使用快捷键“CTRL+ENTER”组合键,即变成选取
7、目前的选区是把我们所需要的区域选择上了,这时我们要将选取反选,使用快捷键“CTRL+SHIFT+I”组合键,反选成功,DEL键删除,
这时,我们所需的图片就扣好了。
以上就是PS利用钢笔工具抠出人物方法介绍,操作很简单的,大家学会了吗?希望这篇文章能对大家有所帮助!
上一篇:PS快速抠图法之蒙版抠图技巧
下一篇:PS利用通道抠头发丝