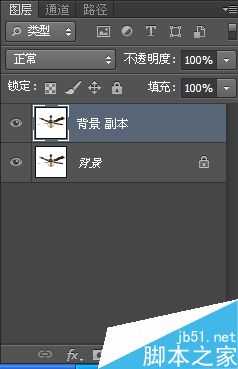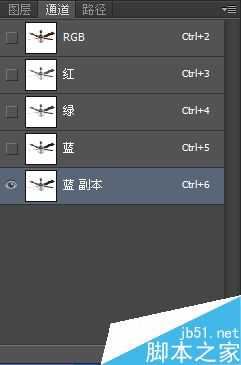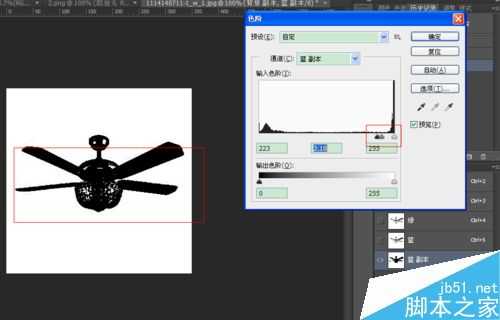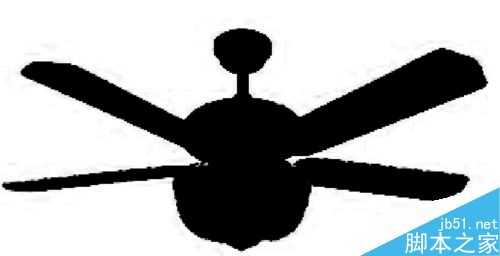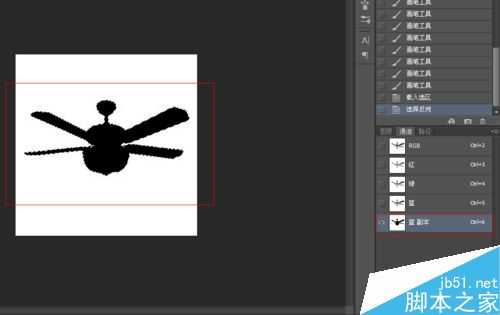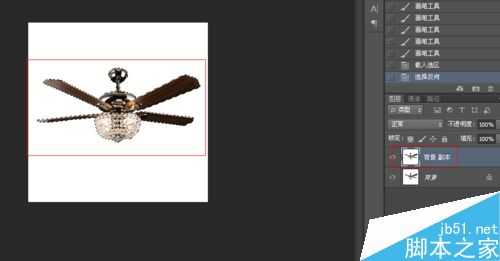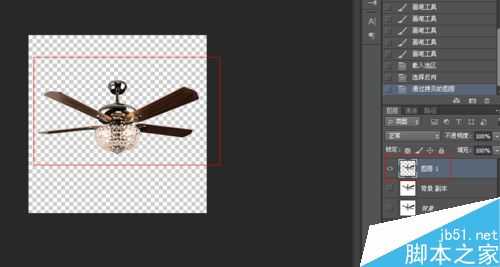站长资源平面设计
ps怎么使用通道抠图?ps通道抠图方法
简介抠图是PS的基本功,但是会用PS通道抠图的才是真正的高手,其它的抠图方法都在后面几条街,通道抠图操作简单,效果明显等等优点,下面小编就为大家详细介绍一下,来看看吧。步骤1、首先,打开要抠的图片,如图2、接下来,新建背景副本图层,后面就在副本图层上编辑,如图3、接下来,就要用到通道了,点击通道选项
抠图是PS的基本功,但是会用PS通道抠图的才是真正的高手,其它的抠图方法都在后面几条街,通道抠图操作简单,效果明显等等优点,下面小编就为大家详细介绍一下,来看看吧。
步骤
1、首先,打开要抠的图片,如图
2、接下来,新建背景副本图层,后面就在副本图层上编辑,如图
3、接下来,就要用到通道了,点击通道选项(图层右边),有RGB,红,绿,蓝通道,我们分别点击红,绿,蓝通道,选择一个通道黑白对比明显的通道,如图(是最后一个蓝色通道)
4、接下来,拖动蓝色通道到新建按钮,产生副本通道,我们就在副本通道上进行编辑,如图
5、接下来,选择副本通道,按住Ctrl+L键,进行色阶调节,使图片黑白更加明显,也就是黑色越黑,白色越白。如图
6、色阶调节好以后就得到黑白分明的通道图,如图
7、接下来,将通道作为选区载入,选择副本通道,点下面虚线圆按键,如图所示
8、载入选区后,我们回到图层面板,选择背景副本,如图
9、关键的一步,也是最后一步,按Ctrl+J(通过选区新建图层),新建图层后,隐藏下面的背景图层,图片就完美的被抠出来了,没有任何瑕疵,这就是通道抠图。要是你还有更好的方法可以联系我分享哦。
以上就是ps通道抠图方法介绍,操作很简单的,大家学会了吗?希望能对大家有所帮助!
下一篇:PS怎么扣出蒲公英并换背景?