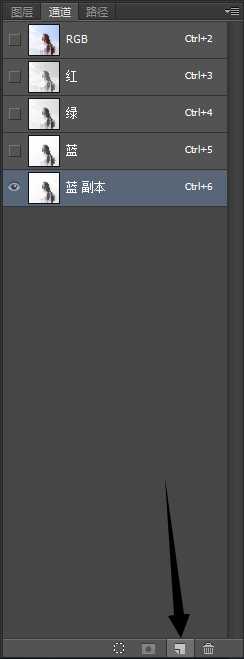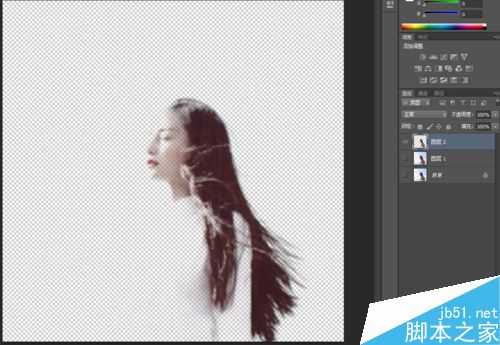站长资源平面设计
PS如何抠散乱的头发?PS通道抠头发方法图解
简介关于Photoshop(下面简称PS)的抠图我相信大家都不陌生,并且已经能够掌握基础的抠图技巧了!PS的初学者现在应该只会应用快速选择和魔棒来抠一些简单的图片,但是对于散乱的头发却是一筹莫展!本次便教大家使用通道来抠那些散乱的头发,一起来看看吧!步骤1、首先把素材图片拖放进Photoshop,然后
关于Photoshop(下面简称PS)的抠图我相信大家都不陌生,并且已经能够掌握基础的抠图技巧了!PS的初学者现在应该只会应用快速选择和魔棒来抠一些简单的图片,但是对于散乱的头发却是一筹莫展!本次便教大家使用通道来抠那些散乱的头发,一起来看看吧!
步骤
1、首先把素材图片拖放进Photoshop,然后Ctrl+J复制一份背景图片,隐藏背景!
2、然后我们把到通道里去找一个黑白对比度高的颜色通道,拖到下发创建新通道
3、之后Ctrl+L打开色阶,调整色阶,让黑色区域的更黑,白色区域的更白,方便我们后面抠图
4、然后Ctrl+鼠标左键单击蓝色通道图层的缩略图,获得选取,Ctrl+Shift+I反向一下,返回RGB颜色(就是单击RGB通道图层),返回图层,在图层1Ctrl+J复制一份
5、最后扣取人物,不需要抠的那么细致,用通道什么的,直接用快速选择就好了!然后把扣下来的人物和头发图层合并一下即可!
注意事项
如果扣取下来的图片边缘有问题,可以羽化一下!
以上就是PS通道抠头发方法图解,操作很简单的,大家按照上面步骤进行操作即可,希望能对大家有所帮助!
上一篇:入门:如何用ps快速抠图
下一篇:PS几个抠图技巧分享