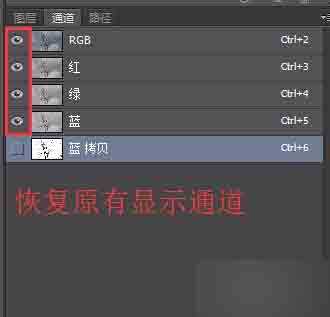站长资源平面设计
PS利用通道简单扣树枝
抠图是PS最基本的功能,也是初学者要先掌握的功能,这一篇比较详细的说明了初级通道抠图技巧,不会的朋友可以参考本文!
步骤
用ps打开一张图,树枝也行,扣头发丝的也行,道理差不多的~
将背景复制一层,这是一个好习惯,保正背景图片不被破坏
进入通道面板,没有该面板的童鞋在菜单栏中的窗口里找到通道,并点击它,就出现了;在通道面板的三个选项中挑选所扣除对象与背景对比最明显的一个通道
选择好对比最分明的通道后,将其用鼠标拖到新建通道那个位置,这样就会复制出一个相同的通道(ps:这一步很重要哦,不进行复制直接做后续步骤会影响到原始图片的颜色~)
选择复制出来的通道,按色阶快捷键【CTRL+L】,调出色阶面板,并对其进行调整,使之黑白分明(ps:因为有些图片会有部分调整不到位,所以可以用画笔工具将其画黑或者画白)
调整好色阶后按着CTRL按键的同时,鼠标点击通道前的缩略图,此时图片上会出现选区,该选取所选择的是图片白色的部分,根据自己所需来决定是否反选(小北因为所扣树枝是黑色的,所以需要反选哦,反选快捷键是【SHIFT+CTRL+I】)
之后恢复原有通道显示,回到图层面板,(注意这里不能显示复制出来的那个通道,不然回到图层面板会发现图层都变色了)
最后一步,保持选区存在,鼠标放在复制出来的背景层上,按图层复制快捷键【CTRL+J】,该快捷键在有选区的时候是复制选取内容到新图层,此时就扣除成功~
最后看看效果图~
解决一个疑难问题:如果是扣头发丝,因为颜色问题,抠出来觉得是透明的,可以用套索工具扣扣人除了头发外的其他部分,通过【CTRL+J】复制出来后放在头发层上面(注意羽化下边缘~)
注意事项
抠图前要看好选择的图片最适合该种抠图哦~
教程结束,以上就是PS利用通道简单扣树枝方法介绍,操作很简单的,大家学会了吗?希望这篇文章能对大家有所帮助!
上一篇:用PS通道抠出一朵向日葵
下一篇:PS用反相法扣纯白背景下的头发