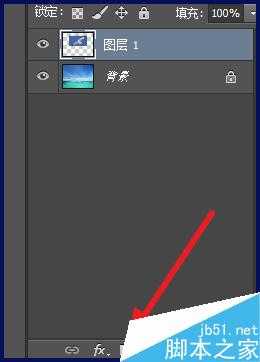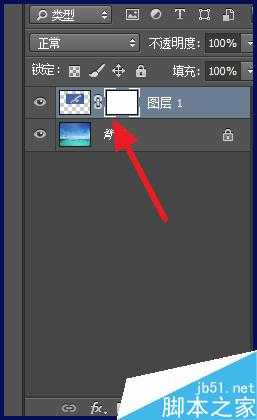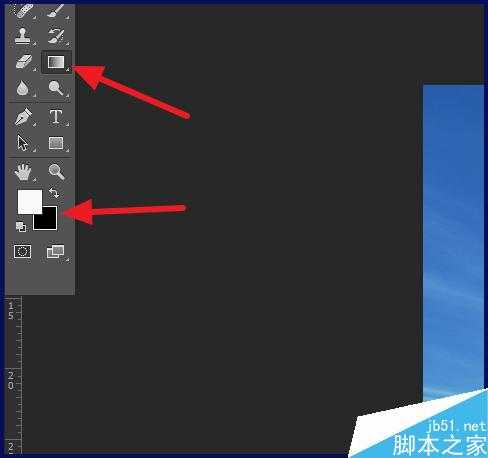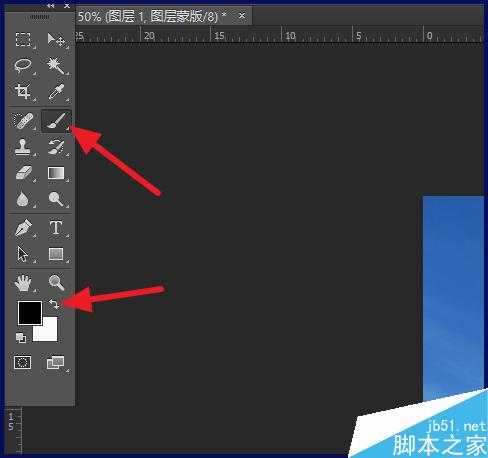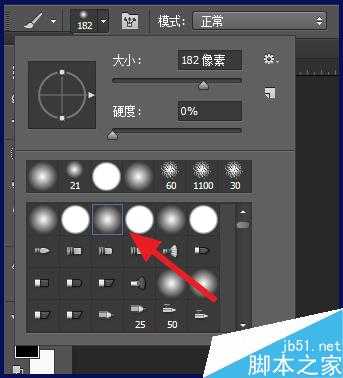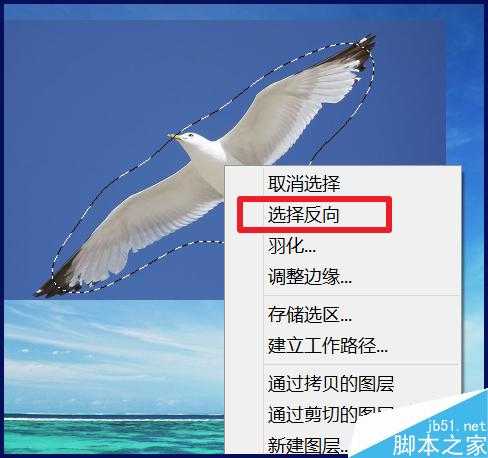站长资源平面设计
ps怎么把图片融入背景?PS两种方法简单抠图
简介ps抠图是一件比较麻烦的事,下面小编就为大家介绍两种方法简单抠图,一起来看看!方法一在ps中打开两张图片,将一张图片用选择工具放到另一张图片上放在合适的位置在图层面板上选择要融入图片所在的图层,点击蒙版按钮建立蒙版后的图层如下图所示接着将前景色设置为白色,背景色设为黑色使用渐变工具,选择镜像渐变
ps抠图是一件比较麻烦的事,下面小编就为大家介绍两种方法简单抠图,一起来看看!
方法一
在ps中打开两张图片,将一张图片用选择工具放到另一张图片上
放在合适的位置
在图层面板上选择要融入图片所在的图层,点击蒙版按钮
建立蒙版后的图层如下图所示
接着将前景色设置为白色,背景色设为黑色
使用渐变工具,选择镜像渐变,拉出渐变,有时候图片不正好是正方形,有些边缘并不想要
这时就需要使用画笔工具,将前景色和背景色对调
画笔选择边缘有过渡效果的
稍微在周围涂一下
方法二
是用套索工具,在图片上建立选区,接着右击选择【羽化】
设置一个合适的羽化值
再次右击选区,选择【反向选择】
可以看到反向的选区,这时候按键盘上的【delete】键
就可以看到效果了
可能还有点小瑕疵,用方法一的蒙版加画笔修饰一下即可
以上就是PS两种方法简单抠图介绍,操作很简单的,大家学会了吗?希望能对大家有所帮助!
上一篇:用PS无损抠出飘逸的头发丝