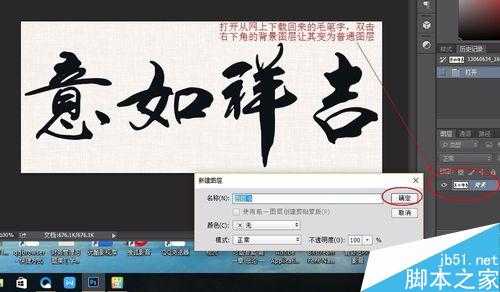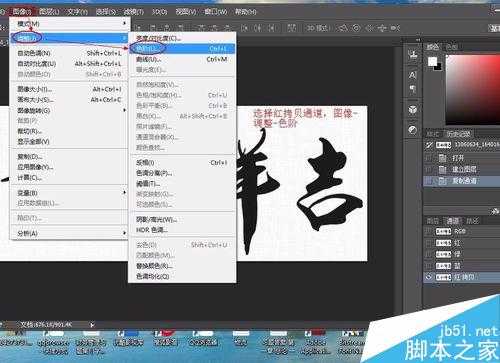站长资源平面设计
如何用PS抠毛笔字?
简介毛笔字总是给人一种很有诗意的感觉,相信能写出一手好的毛笔字也是很多人的梦想,今天小编就为大家分享如何用PS抠毛笔字方法,不会的朋友快快来学习吧!方法/步骤1、打开从网上下载回来的毛笔字图片,双击右下角的背景图层让其变为普通图层;选择通道面板上的红色通道(黑白反差最厉害),将其拖到复制按钮上复制一份
毛笔字总是给人一种很有诗意的感觉,相信能写出一手好的毛笔字也是很多人的梦想,今天小编就为大家分享如何用PS抠毛笔字方法,不会的朋友快快来学习吧!
方法/步骤
1、打开从网上下载回来的毛笔字图片,双击右下角的背景图层让其变为普通图层;选择通道面板上的红色通道(黑白反差最厉害),将其拖到复制按钮上复制一份形成红色通道的拷贝副本。
2、选中红拷贝通道,图像→调整→色阶(将白色块和黑色块往中间移,让黑的更黑,白的更白)。
3、按alt健+点击右下角红拷贝图层的小眼睛右边正方形的地方载入选区,然后选择→反选。
4、新建一个图层,然后选择图层0,再编辑→拷贝。再选中图层1,编辑→粘贴。再新建一个图层,并拉到位于图层1和图层0的中间位置上,填充红色。这样,毛笔字就被勾出来了。
以上就是如何用PS抠毛笔字方法介绍,操作很简单的,大家学会了吗?希望能对大家有所帮助!