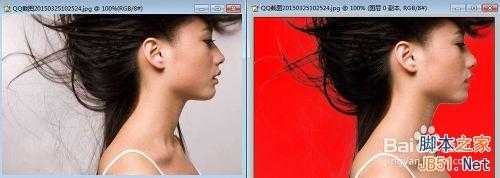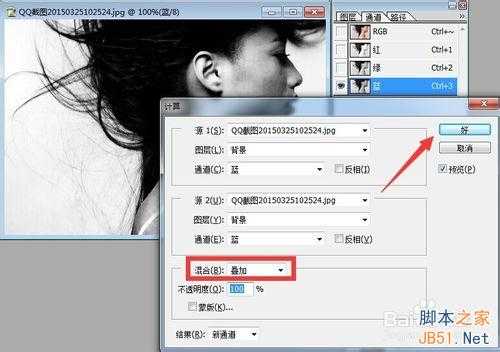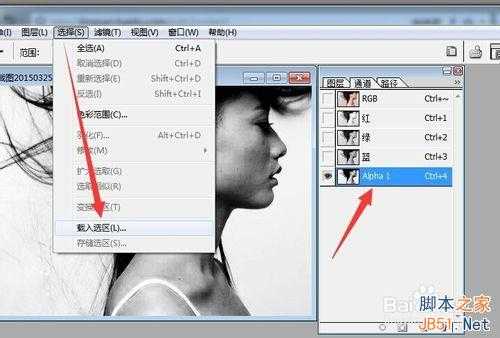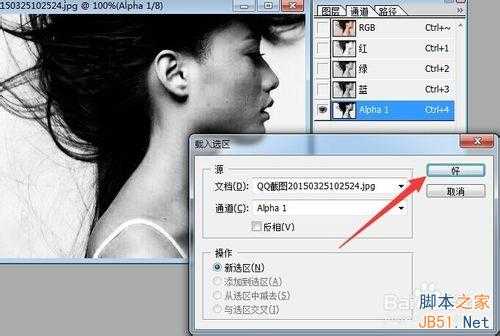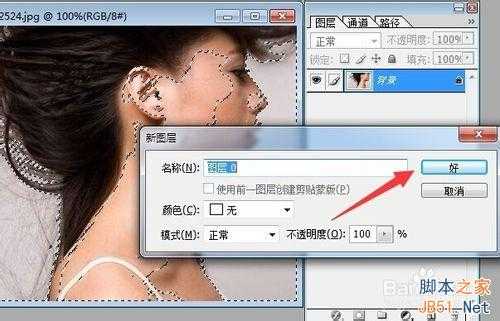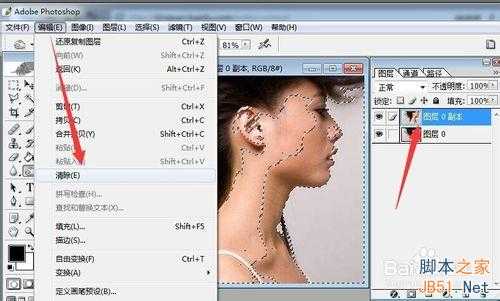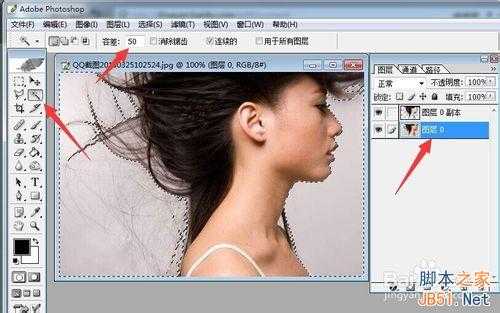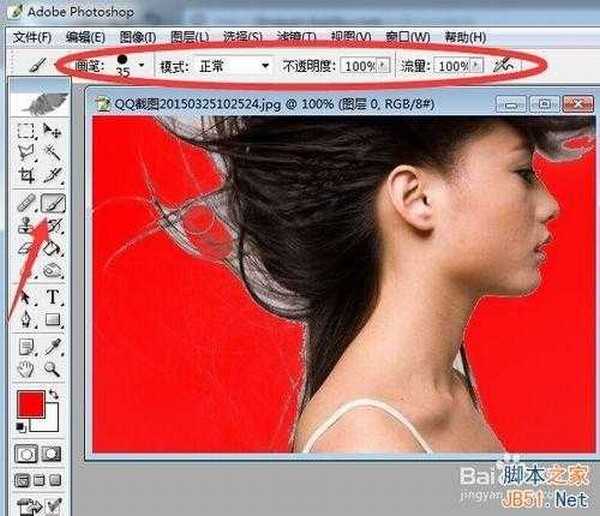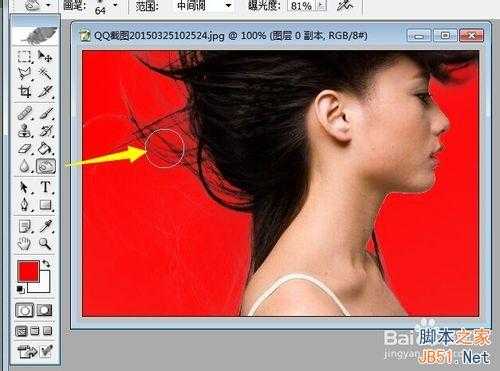站长资源平面设计
PS快速高效抠取人物头发教程 PS照片换背景方法
简介当我们需要更换照片背景时,对于头发的抠取质量高低将直接决定换照片背景的完美程度。今天小编就与大家分享一下快速高效抠取人物头发的方法,希望能帮助大家。方法/步骤利用PS打开原始照片,切换到“通道”面板,选择人物与背景色对比明显的单一通道(通常为蓝色通道效果较佳),点击&ldq
当我们需要更换照片背景时,对于头发的抠取质量高低将直接决定换照片背景的完美程度。今天小编就与大家分享一下快速高效抠取人物头发的方法,希望能帮助大家。
方法/步骤
利用PS打开原始照片,切换到“通道”面板,选择人物与背景色对比明显的单一通道(通常为蓝色通道效果较佳),点击“图像”-“计算”项。
接着从弹出的“计算”窗口中,将“混合模式”设置为“叠加”,点击“确定”按钮。
此时将自动生成“Alpha1”通道,点击“选择”-“载入选区”项,如图所示:
从弹出的窗口中,直接点击“好”按钮,以便根据“Alpha1”通道来自动生成选区,如图所示:
返回“图层”面板,双击背景图层,将其转换成“图层0”,同时复制“图层0”生成“图层9 副本”。
在确保选中“图层0 副本”的情况下,点击“编辑”-“清除”项,此时效果如图所示:
取消选区,选中“图层0”,使用“魔术棒”工具将照片背景部分选中,可以通过设置适当的“容差”来实现更好的选区效果。
然后利用“填充”工具,选择合适的背景色对所制作的选区进行填充。如图所示:
接着利用“画笔”工具对人物轮廓特别是头发外部进行涂抹,这样就会发现人特头发结节部分被衬托在背景之上。效果如图:
最后再利用“加深”工具,对“图层0 副本”中头发部分进行涂抹,以加深头发边缘颜色,达到更理想的效果。
以上就是PS快速高效抠取人物头发教程,希望能对大家有所帮助!