站长资源平面设计
Photoshop五种抠图方法介绍
简介先贴原图 先用钢笔或套索工具勾出人物的主体部分,做的时候一定要注意,蚂蚁线不要太到边缘,更不能外出,否则扣出来的效果是不理想的。 然后进行羽化,羽化的作用是使边缘柔和,不会显得生硬。 羽化值根据图像的面积的大小和所选范围的大小而设定,我这里设定为1 然后ctrl+j自动生成 图层1 我将
先贴原图






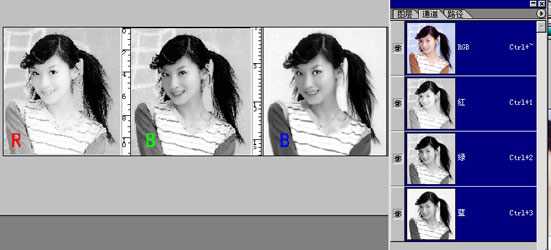
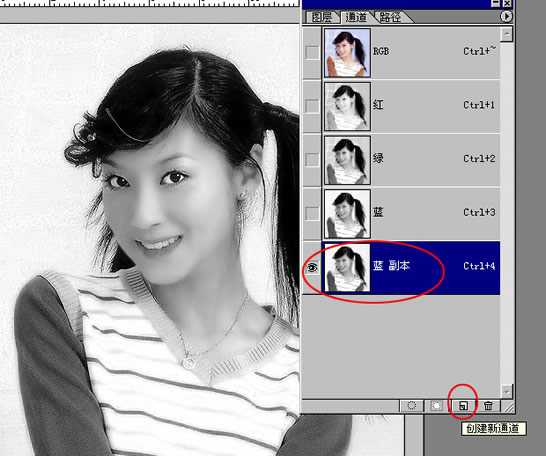
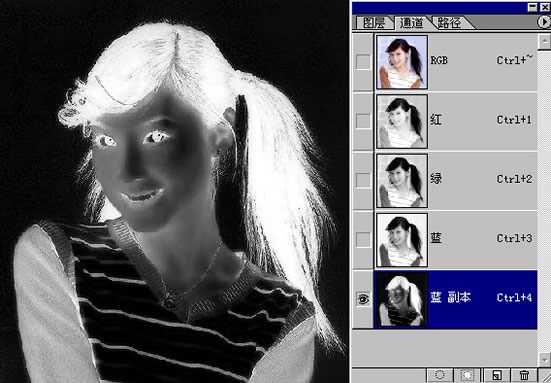
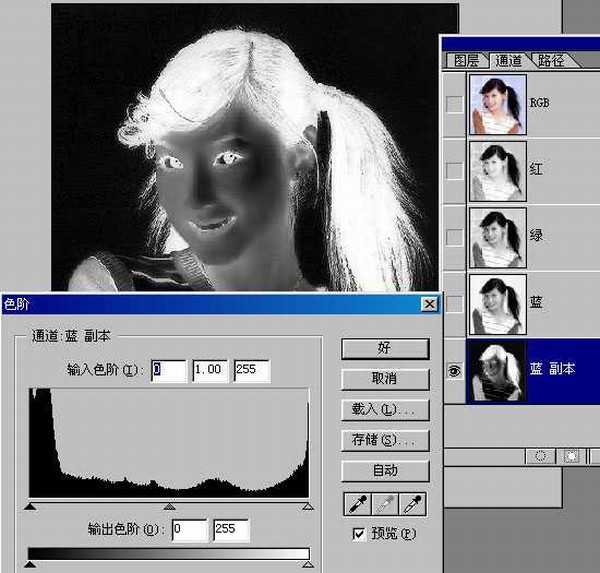
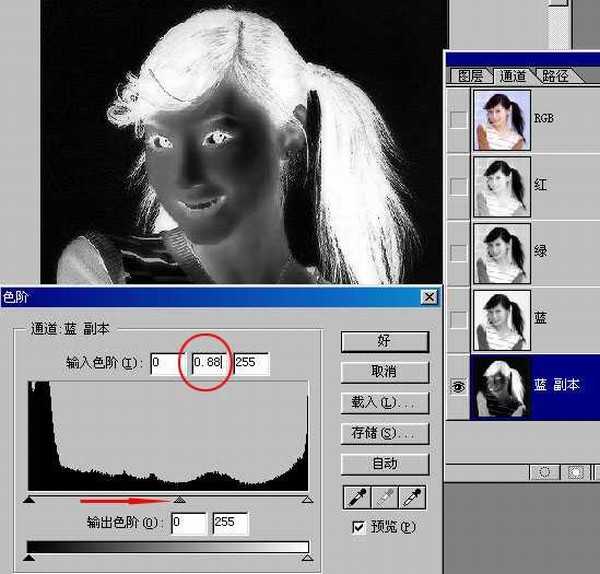



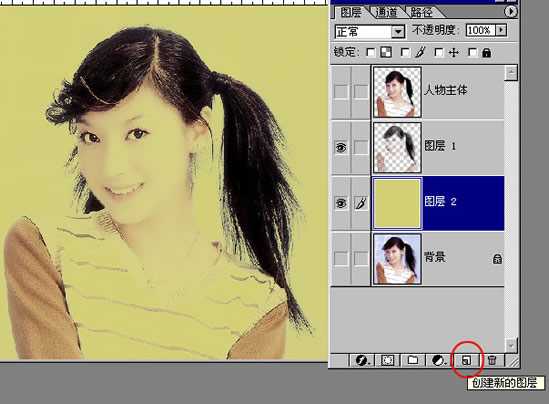
当然也可用正片叠底在后面的方法里我会用到的)




教程名是一图五抠,第一抠完了,现在进行新的第二抠了,假如蓝通道同红、绿两通道一样,背景部分是花的,而不是单一的灰白怎么办呢?我现在以绿通道为例,来做个示范。
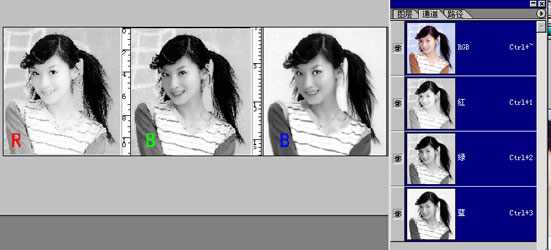
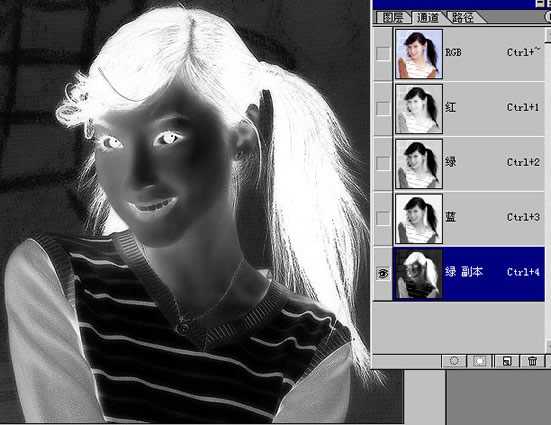
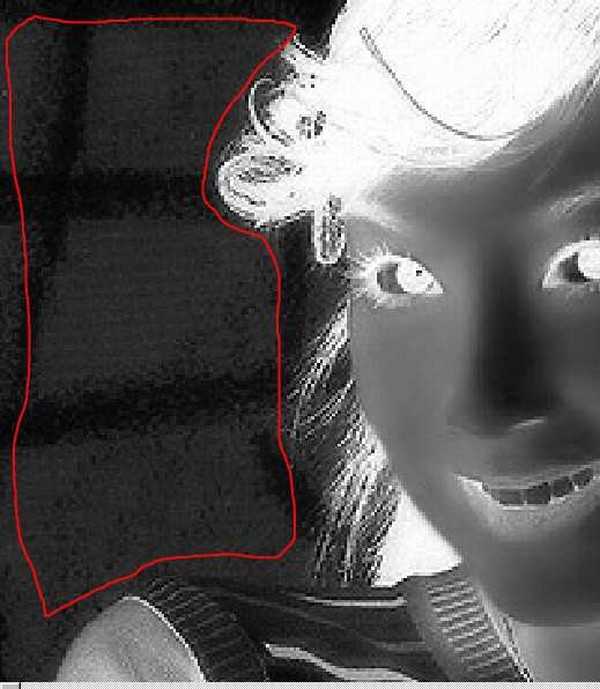








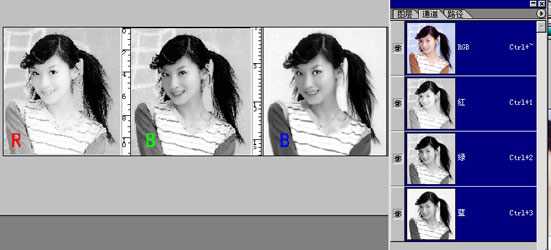
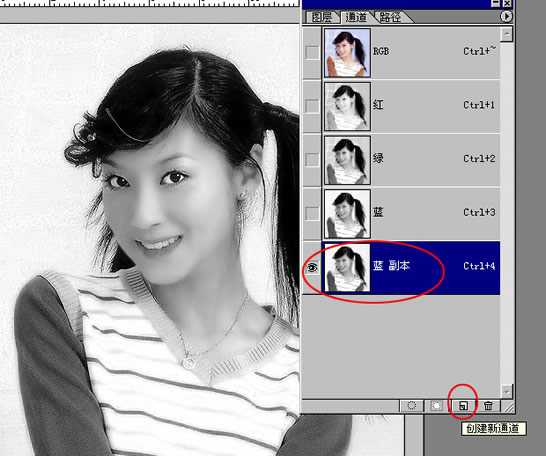
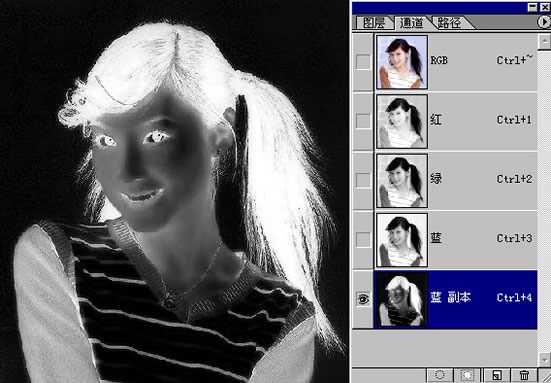
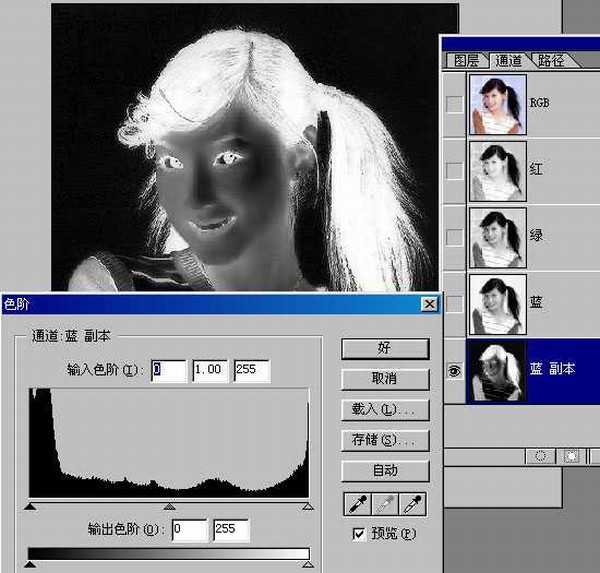
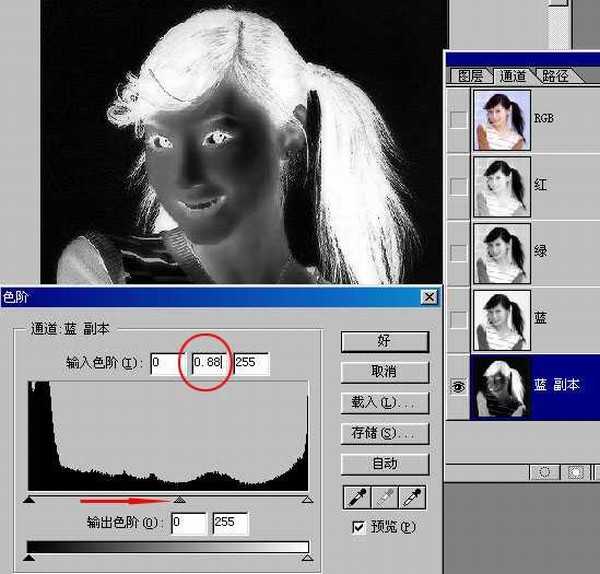



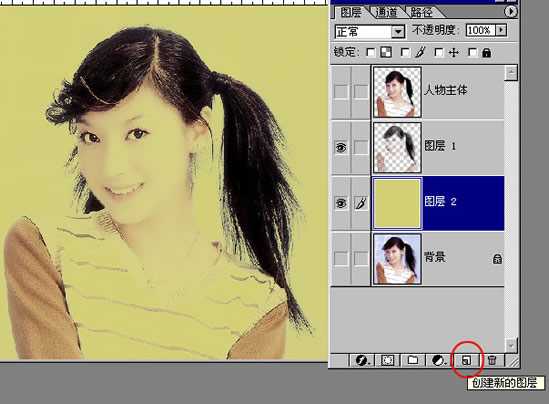
当然也可用正片叠底在后面的方法里我会用到的)




教程名是一图五抠,第一抠完了,现在进行新的第二抠了,假如蓝通道同红、绿两通道一样,背景部分是花的,而不是单一的灰白怎么办呢?我现在以绿通道为例,来做个示范。
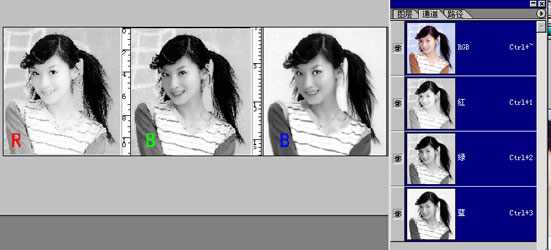
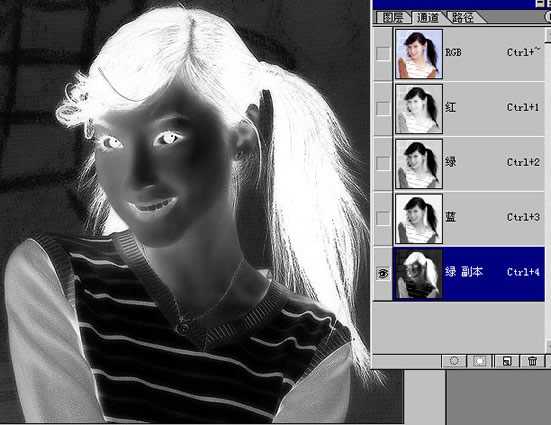
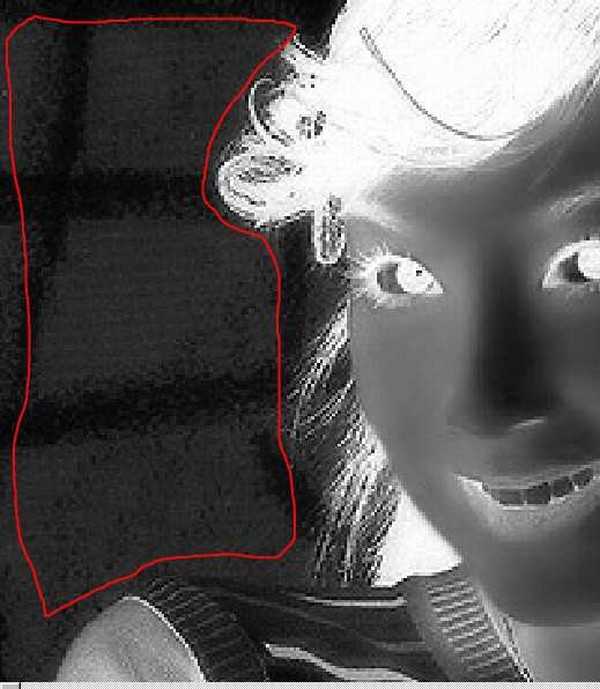


〈住ctrl,用鼠标点击绿副本通道,蚂蚁线出现了
上一页12 下一页 阅读全文
上一篇:ps抠图的六种实用技巧方法