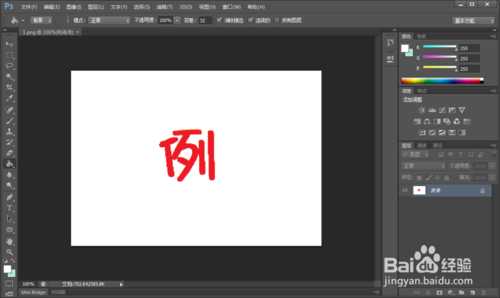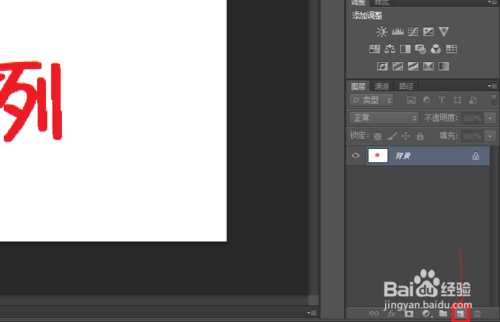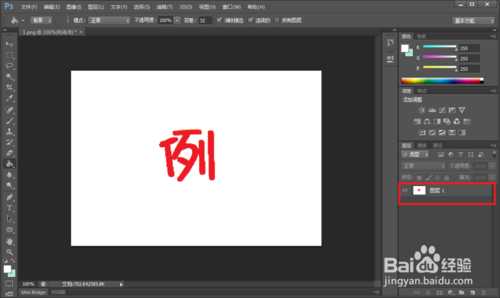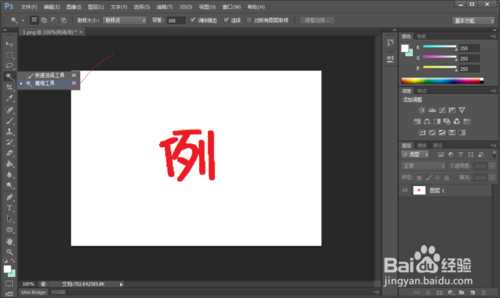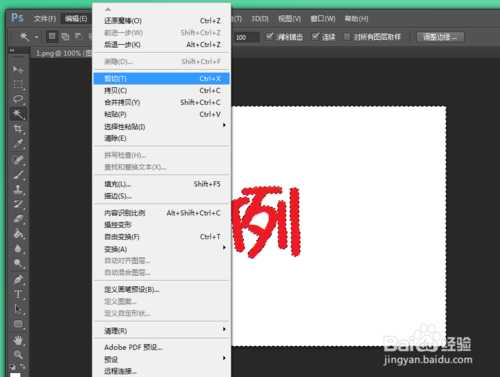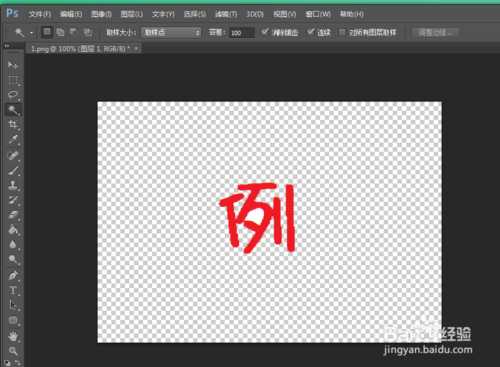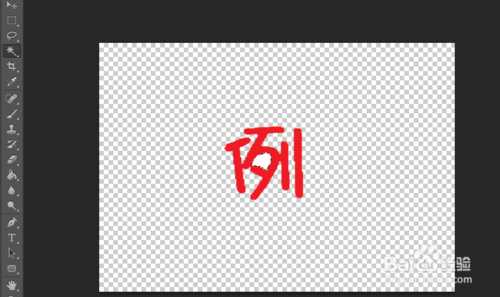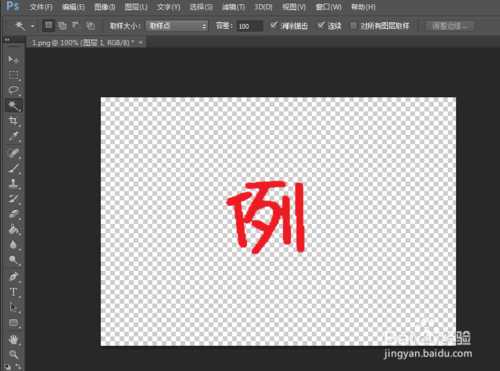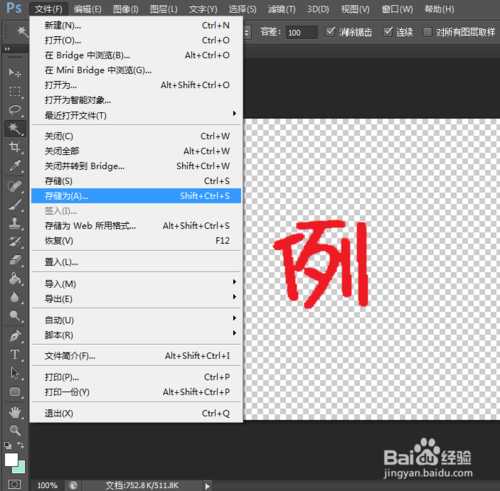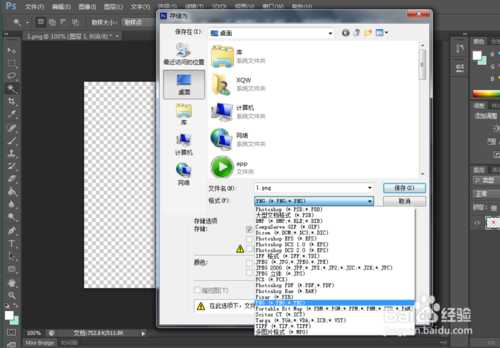站长资源平面设计
使用ps如何抠图?怎样使用Photoshop进行抠图图文教程
简介相信大家很多时候都需要处理一些图片,其中抠图无疑是最基本的图片处理技巧。那么使用ps如何抠图?对于初学者来说,怎样才能很快上手呢?其实很简单。这篇教程是向官方的PS学习者介绍怎样使用Photoshop进行抠图的方法,教程比较实用,对于初学者来说是一篇很好的学习教程,推荐过来,希望对大家有所帮助!
相信大家很多时候都需要处理一些图片,其中抠图无疑是最基本的图片处理技巧。那么使用ps如何抠图?对于初学者来说,怎样才能很快上手呢?其实很简单。这篇教程是向的PS学习者介绍怎样使用Photoshop进行抠图的方法,教程比较实用,对于初学者来说是一篇很好的学习教程,推荐过来,希望对大家有所帮助!
工具/原料
Photoshop
需要处理的图片
方法/步骤
以下面的图片为例,图片中只有一个“例”字,周围全是白底,需要要抠出这个字,这是最简单的抠图类型,具体应该怎么做呢?
首先打开ps。
打开之后界面如下,可见右边图层栏中只有一张背景图,需要抠图时应该先新建一个底色透明的图层。
点击图示位置来新建透明图层。
将背景图片复制或剪切到新建的图层1上,删除背景图层,如下图。
然后选择魔棒工具。
选定之后左键单击一下图片的白色部分,如下图,可见所有连续的白色部分都被选定了。
剪切掉选定的白色部分。
可以点击“编辑”--“剪切”,或者键盘快捷键“ctrl+x”
我们发现白色的部分就不见了,但是“例”字中间还有部分白色。
同理,用鼠标左键单击白色部分。
剪切掉就行了。
最后把抠出来的图片保存,点击“文件”--“储存为”。
记住一定要选择保存为“.png"格式的图片,保存为其他的格式又会自动加上白底,那就白抠了。
END
注意事项
一定保存为.png格式。
以上就是怎样使用Photoshop进行抠图图文教程,本经验仅供ps初学者参考。希望对大家有所帮助!