站长资源平面设计
Photoshop通过抠图和图层投影制作另类效果
简介按照惯例都是会把图层给分开出来好让理解的。当然的是图层与图层属性越多,对机器负荷就越大。以下详解三种抠图方法和组合图层的效果。一、三种抠图方法以下举例说说路径抠图、套索工具和魔法棒如果想要舒服的边缘不怕艰辛的朋友可以使用路径来进行抠图,这样可以很好地控制边缘变化。就是耗时比较大,要是随便弄弄,那不推
按照惯例都是会把图层给分开出来好让理解的。当然的是图层与图层属性越多,对机器负荷就越大。以下详解三种抠图方法和组合图层的效果。

一、三种抠图方法
以下举例说说路径抠图、套索工具和魔法棒

如果想要舒服的边缘不怕艰辛的朋友可以使用路径来进行抠图,这样可以很好地控制边缘变化。就是耗时比较大,要是随便弄弄,那不推介。


而对于懒惰的朋友,套索工具将会是你的好朋友

第三种方法就是魔法棒再加选择了
当使用魔法棒适当数值选区好不太杂乱的背景后,可以再选择菜单的位置找到修改。选择的是背景所以选的是收缩,而多少像素需要根据图片来自定义输入。
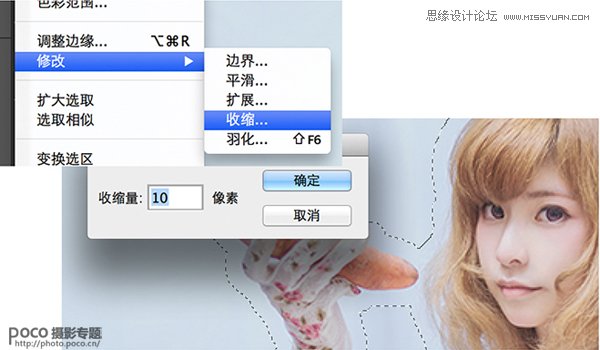
二、把抠出来的图加投影效果
扣出来的图像我们可以通过图层属性的投影来获得,当然参数也是根据图片自定义出来的啦,而每个图层都这样设置的话的确很费时间。

三、拷贝图层样式 以增加层次感
然而我们可以通过对设置好投影的图层进行右键来获得图层属性,拷贝它。当然拷贝完就是对需要的图层进行粘贴图层属性了。(是可以一次过拷贝很多个图层的。)
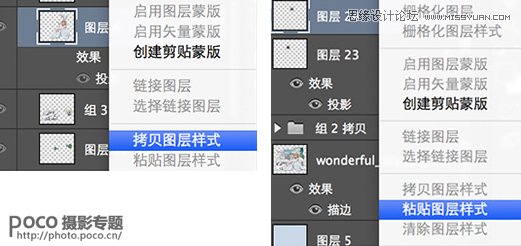
在很多层的洗礼过后,所谓的层次,就出来了,一层一层的。
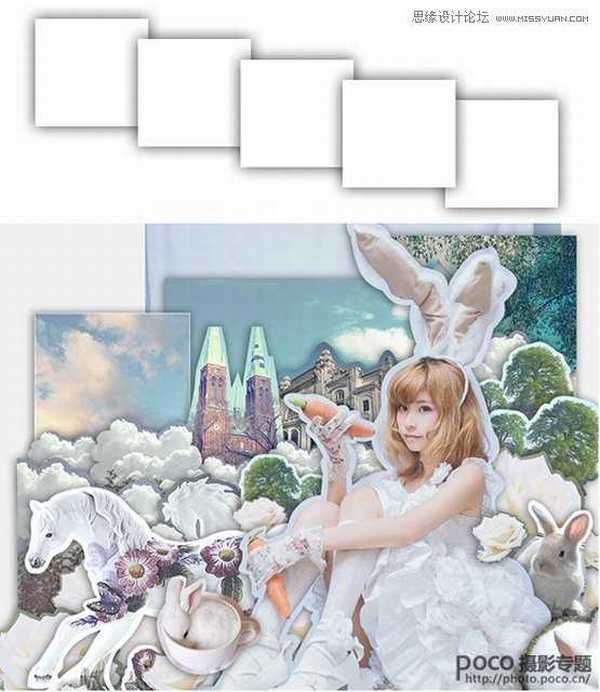
四、把人物的色调和全部素材的色调统一
最麻烦的莫过于要把人物的色调和全部素材的色调都统一一次了。一个个慢慢调吧,这个真帮不到各位了,我也是一个一个悲催地调整的。不可能素材一拿下来色调就是和人物统一的,这不可能的!除非你硬是觉得没问题或色盲色弱那没话可说了。
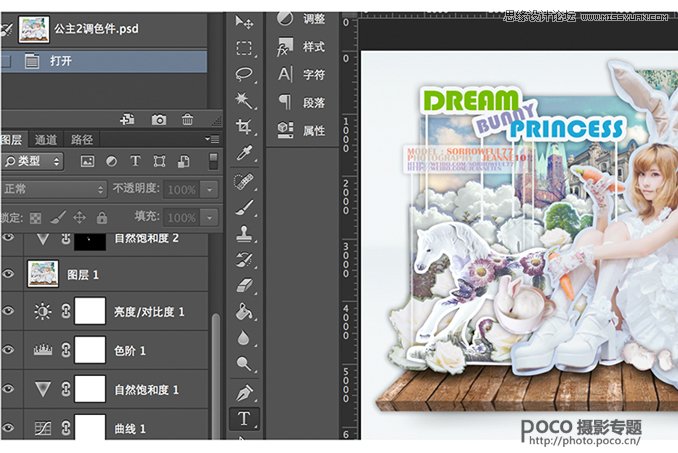
五、组合图层 再进行最后调色
最后最悲催的莫过于把组起来后的图一起进行调色了。不过就是和调照片颜色一样啦,统一他们的颜色就好。


一、三种抠图方法
以下举例说说路径抠图、套索工具和魔法棒

如果想要舒服的边缘不怕艰辛的朋友可以使用路径来进行抠图,这样可以很好地控制边缘变化。就是耗时比较大,要是随便弄弄,那不推介。


而对于懒惰的朋友,套索工具将会是你的好朋友

第三种方法就是魔法棒再加选择了
当使用魔法棒适当数值选区好不太杂乱的背景后,可以再选择菜单的位置找到修改。选择的是背景所以选的是收缩,而多少像素需要根据图片来自定义输入。
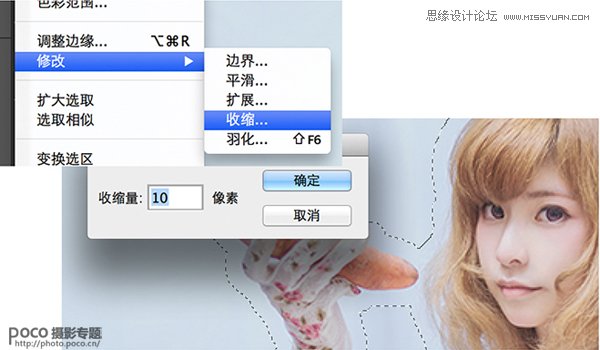
二、把抠出来的图加投影效果
扣出来的图像我们可以通过图层属性的投影来获得,当然参数也是根据图片自定义出来的啦,而每个图层都这样设置的话的确很费时间。

三、拷贝图层样式 以增加层次感
然而我们可以通过对设置好投影的图层进行右键来获得图层属性,拷贝它。当然拷贝完就是对需要的图层进行粘贴图层属性了。(是可以一次过拷贝很多个图层的。)
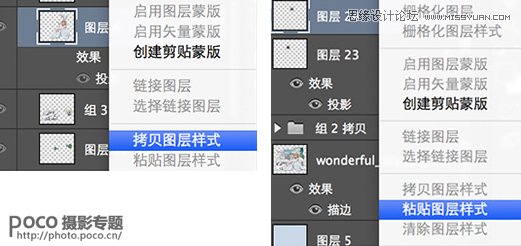
在很多层的洗礼过后,所谓的层次,就出来了,一层一层的。
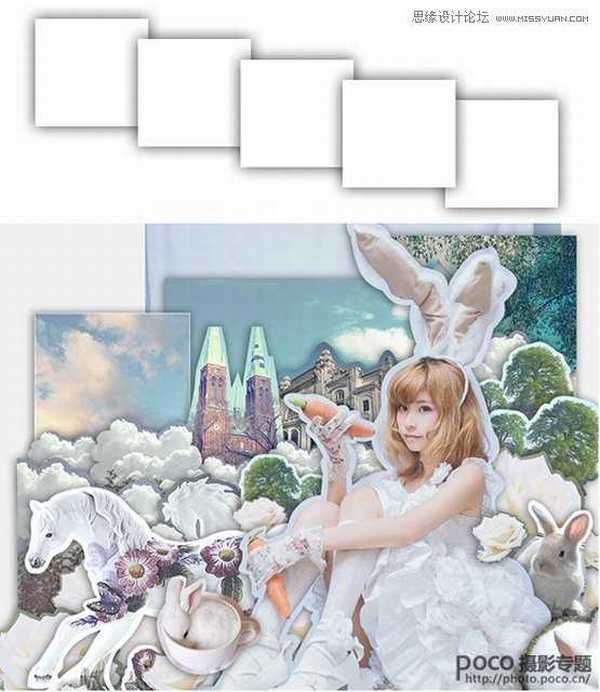
四、把人物的色调和全部素材的色调统一
最麻烦的莫过于要把人物的色调和全部素材的色调都统一一次了。一个个慢慢调吧,这个真帮不到各位了,我也是一个一个悲催地调整的。不可能素材一拿下来色调就是和人物统一的,这不可能的!除非你硬是觉得没问题或色盲色弱那没话可说了。
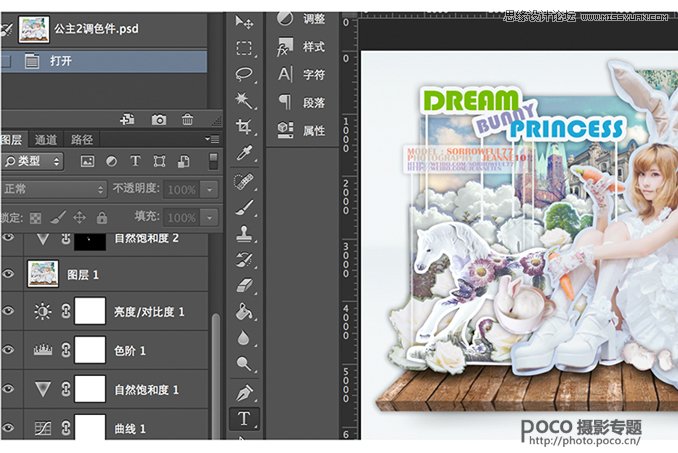
五、组合图层 再进行最后调色
最后最悲催的莫过于把组起来后的图一起进行调色了。不过就是和调照片颜色一样啦,统一他们的颜色就好。
