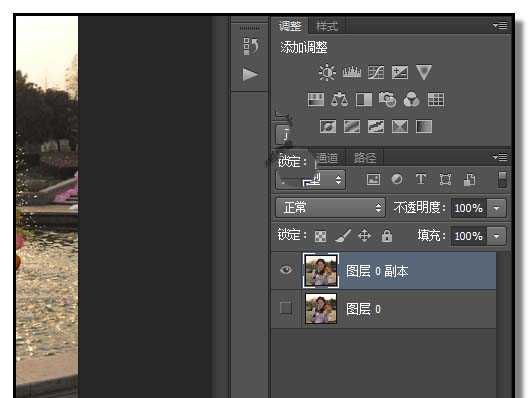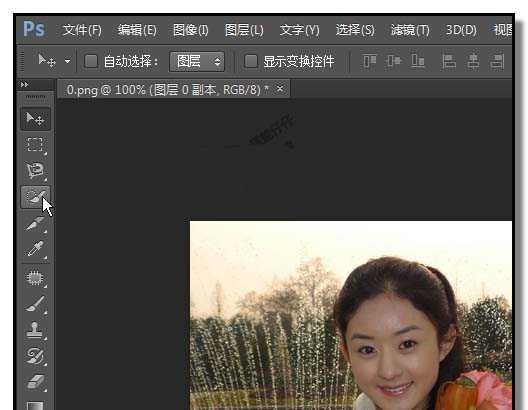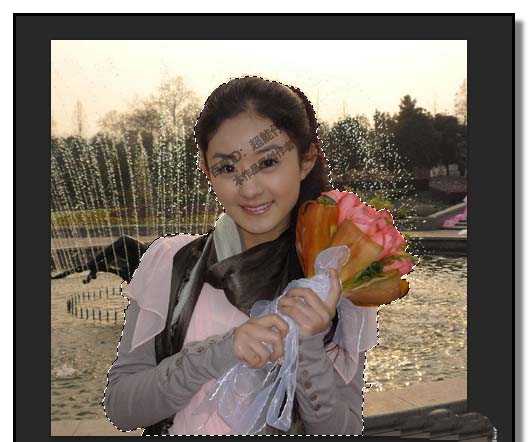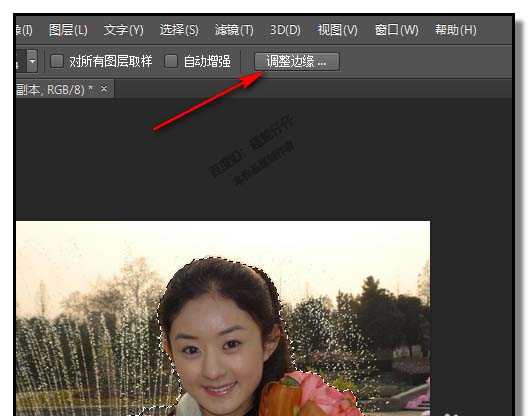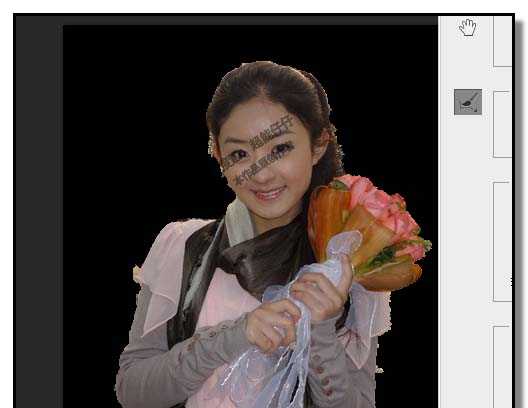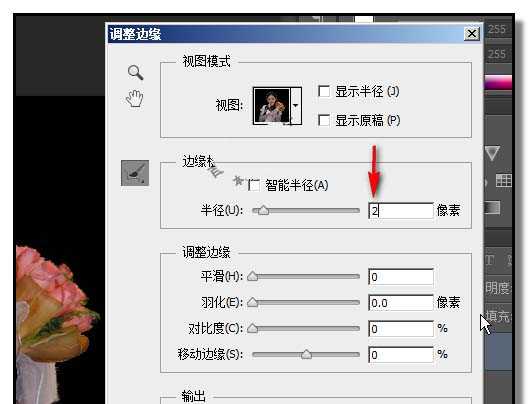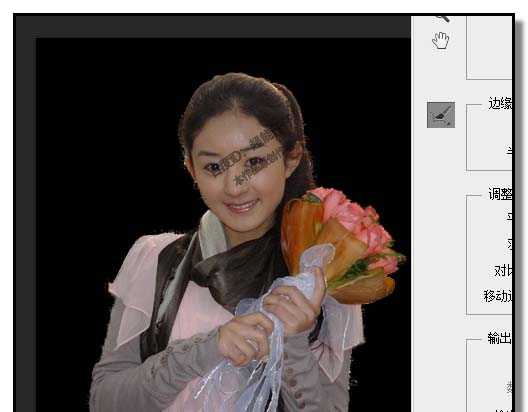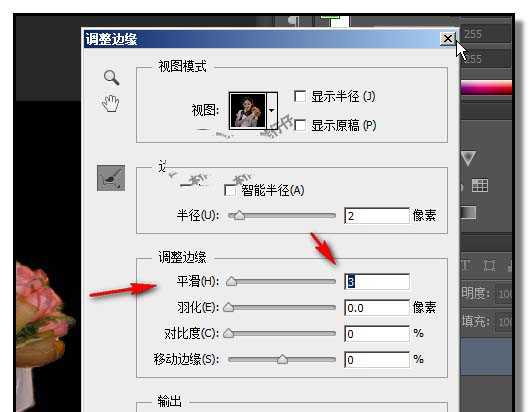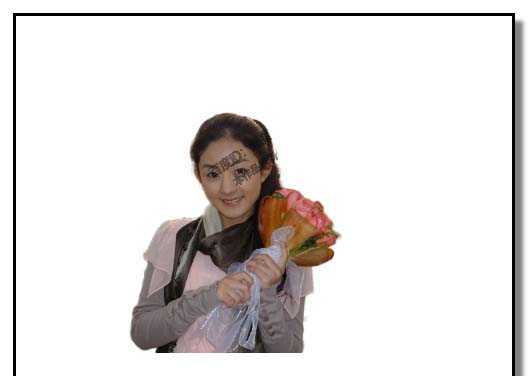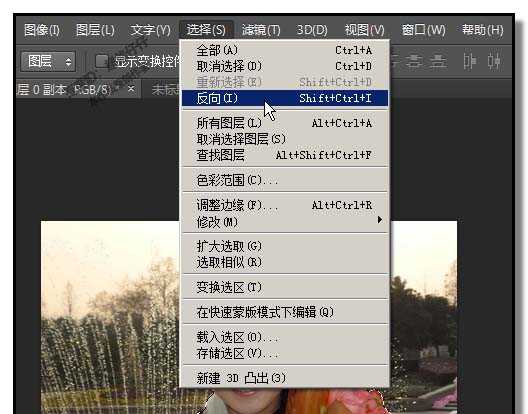站长资源平面设计
PS怎么通过调整边缘快速抠图?
简介PS,抠图方法有多种多样,具体要看图片的情况,下面,小编给大家介绍一种快速抠图的方法。软件名称:Adobe Photoshop 8.0 中文完整绿色版软件大小:150.1MB更新时间:2015-11-04立即下载1、比如,下图PS操作界面中的图片,此图片是从网络上截图出来作示例。2、现在要把此图片
PS,抠图方法有多种多样,具体要看图片的情况,下面,小编给大家介绍一种快速抠图的方法。
- 软件名称:
- Adobe Photoshop 8.0 中文完整绿色版
- 软件大小:
- 150.1MB
- 更新时间:
- 2015-11-04立即下载
1、比如,下图PS操作界面中的图片,此图片是从网络上截图出来作示例。
2、现在要把此图片的人物给抠出来。抠图前,把原来图层复制多一层,这是好习惯,把原来图层眼睛关闭。
3、选取快速选择工具,把人物给选择出来,边缘不用很精细。
4、鼠标现在界面上方的属性面板中点“调整边缘”
5、弹出操作框;这时,就可以看出图片上所抠的人物边缘明显很毛造;
6、我们在操作框的“半径”这里,设置为2像素,图片所抠边缘有了明显的变化,如下图所示。
7、再在“平滑”这里设置3,点击确定;操作框自动关闭;鼠标点住选区,把人物移到预定的背景中。
8、或者,顺序点:选择-反选,把原来图片背景删除掉,剩下人物。
相关推荐:
PS钢笔工具怎么快速抠图?
ps怎么使用蒙版工具快速抠图?
PS怎么矩形选框工具怎么抠图并复制?
下一篇:很简单的两种PS抠图方法