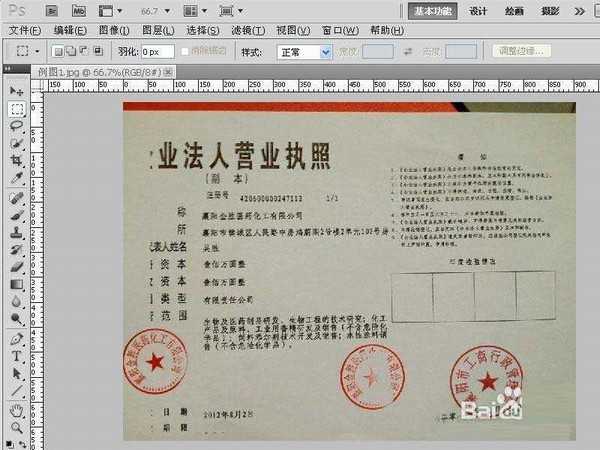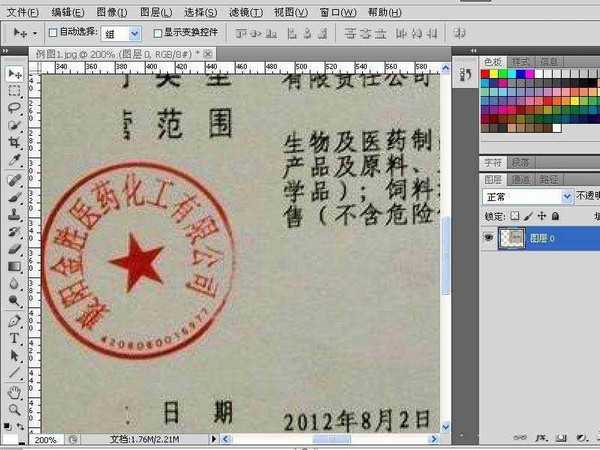站长资源平面设计
如何利用ps轻松快捷地从原图中抠出红章
抠图我们第一时间想到的是Photoshop的钢笔工具,下面我会介绍如何在Photoshop软件上抠红章,对于一个熟练使用Photoshop的人来说,利用Photoshop抠红章是一件轻松而且轻而易举的事情,但是对于一个没有接触过Photoshop或者初学者来说,抠出红章是一大的难题,特别是红章这种比较复杂的图,直接用钢笔工具很浪费时间,而且不好控制。
方法/步骤:
1、双击打开电脑上的Photoshop软件,并把盖有我们需要抠出的红章的图片A拖入已经打开的Photoshop窗口。
2、鼠标单击左侧的工具栏中的放大镜工具将刚拖入Photoshop中的图片A放大200%。
3、鼠标移至左侧菜单栏上的矩形选择工具并右击,在右击弹出的菜单栏上选择椭圆选框工具,在图片上拖动并选定需要抠出的红章。
4、在选定了需要抠出的红章范围后,将鼠标移至右下角的工具栏上,并单击(新建图层工具),如图所示创建一个新的图层1。
5、鼠标单击图层0选定图层,然后按住Ctrl+C进行复制,再将鼠标移至图层1单击选定图层1,按住Ctrl+V进行粘贴,这时候已经把红章复制到图层1里面。
6、隐藏图层0,如图所示,我们需要的红章已经被大概复制出来,接下来我们要对红章进行处理了。
7、我们需要把红章放到另一个图片上,不管这个图片的背景色是什么颜色的,我这里随便找了一张图片B拖入Photoshop工作窗口,如图所示自动生成了图层2并置于图层1的下方,明显可以看到公章于图片B的色差比较大而且遮盖了图片B的文字。
8、按住Ctrl不放然后鼠标单击图层1,然后通过菜单栏选择图像-调整-色阶,如图所示自动建立了一个色阶图层,通过色阶调试把图层1的颜色调白
9、把色阶图层和图层1合并后得到图层1,单击图层1,如图所示把样式改为正片叠底,最后通过菜单栏选择图像-调整-色彩平衡,调试图层1的颜色,让图层1更好融入图片达到抠图的效果。
教程结束,以上就是如何利用ps轻松快捷地从原图中抠出红章的方法,你学会了吗?
相关教程推荐:
怎么抠出公章?Photoshop抠出图片中的公章教程
怎么使用photoshop抠公章存为透明图片?PS抠公章存为透明图片图文教程
Photoshop抠图教程:抠取扫描图像中的古人印章图案
上一篇:教你通道抠图的简单方法