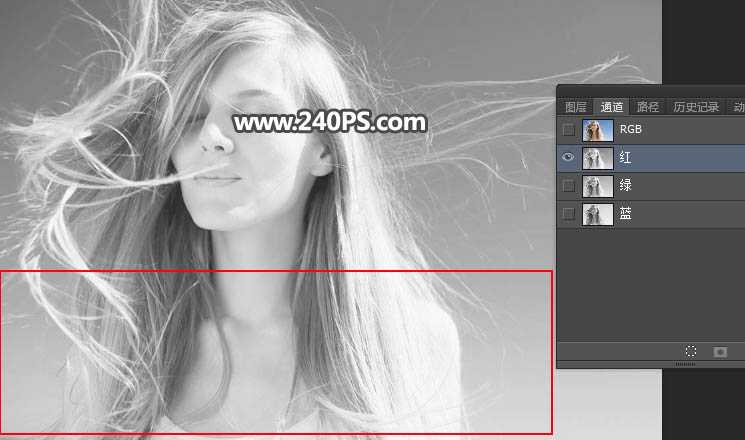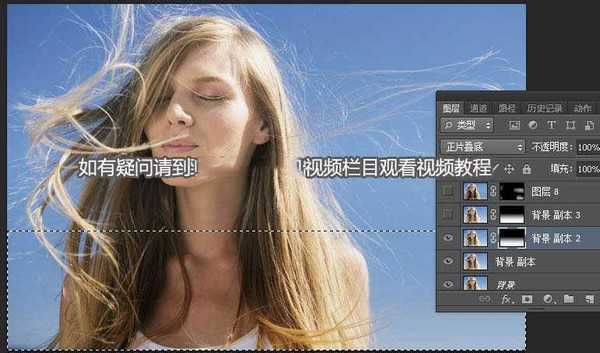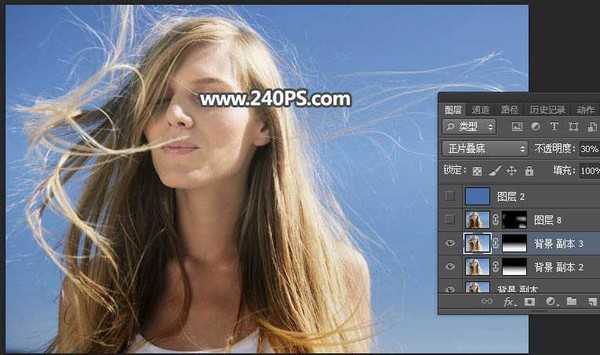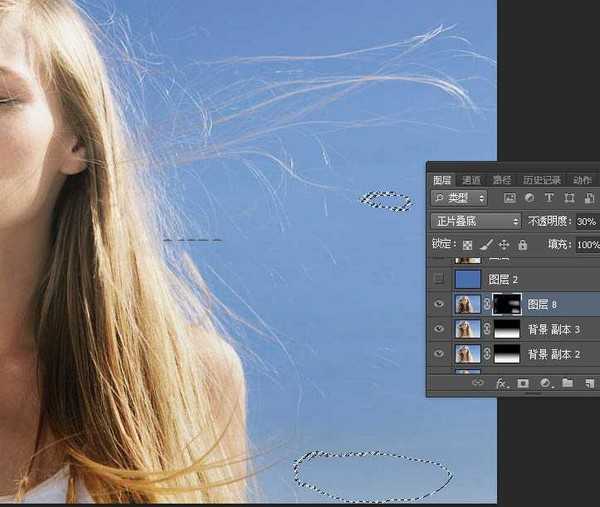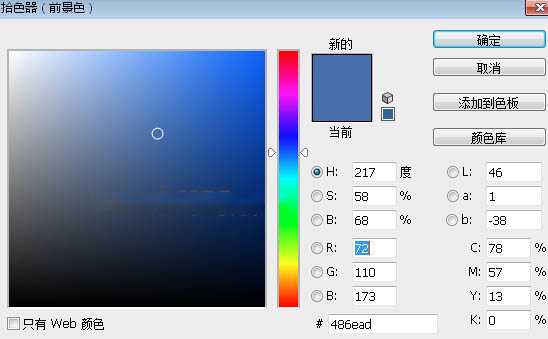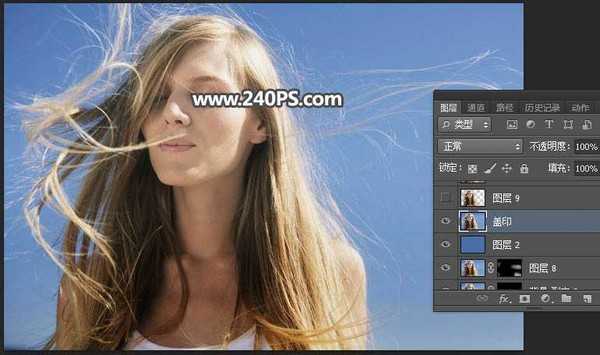站长资源平面设计
PS用多种方法抠出头发丝乱糟糟的人像图片教程
简介最终效果:原图:主要过程:1、分析。打开原图素材大图,进入通道面板,观察一下各通道,红通道发丝与背景色差较大一点,不过发丝与背景已经融合,尤其是底部发丝,用通道抠出难度极大,并且容易丢失发丝。2、按Ctrl + J 把背景图层复制一层,如下图。3、把底部区域压暗一点。按Ctrl + J 把当前图层
最终效果:
原图:
主要过程:
1、分析。打开原图素材大图,进入通道面板,观察一下各通道,红通道发丝与背景色差较大一点,不过发丝与背景已经融合,尤其是底部发丝,用通道抠出难度极大,并且容易丢失发丝。
2、按Ctrl + J 把背景图层复制一层,如下图。
3、把底部区域压暗一点。按Ctrl + J 把当前图层再复制一层,混合模式改为“正片叠底”;添加蒙版,用黑白渐变由底部向上拉出白色至黑色线性渐变,如下图。
4、按Ctrl + J 把当前图层复制一层,不透明度改为30%,如下图。
5、按Ctrl + J 把当前图层复制一层,然后把蒙版填充黑色,用透明度为10%的柔边白色画笔把局部过亮的部分涂暗一点,如下图。
6、新建一个图层,按Ctrl + Alt + Shift + E 盖印图层,如下图。
7、把前景色设置为暗蓝色#486ead,然后在当前图层下面新建一个图层,用油漆桶工具填充前景色,如下图。
8、回到盖印图层,如下图。
上一页12 3 下一页 阅读全文