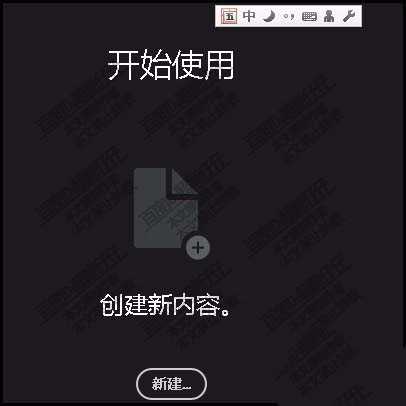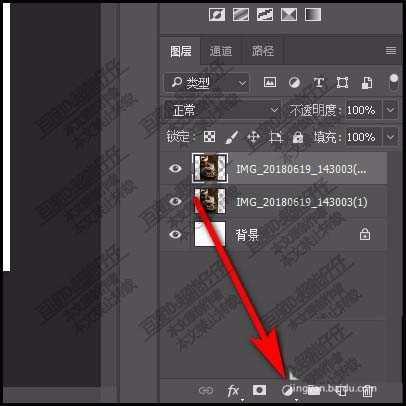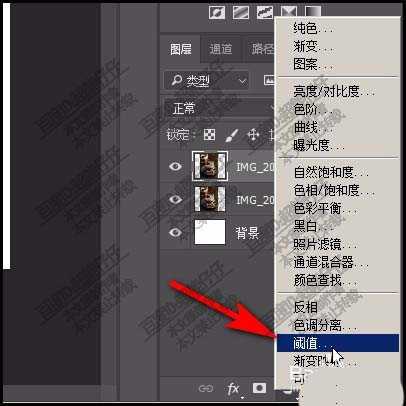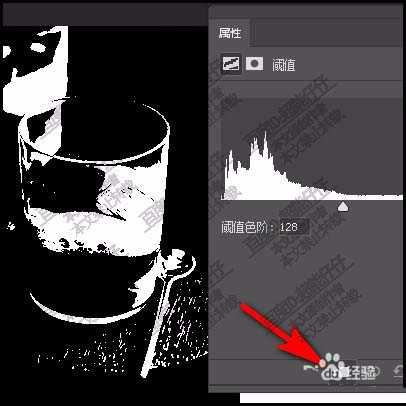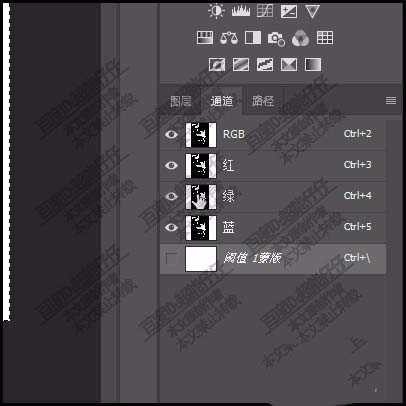站长资源平面设计
PS CC怎么快速选择图片中高光部分?
简介图片中的高光部分想要选出来,ps怎么快速选择高光部分呢?下面我们就来看看详细的教程。软件名称:Adobe Photoshop CC 2018 v19.0 简体中文正式版 32/64位软件大小:1.53GB更新时间:2019-10-24立即下载1、在电脑上,双击PS图标启动软件,进入到界面并新建文档
图片中的高光部分想要选出来,ps怎么快速选择高光部分呢?下面我们就来看看详细的教程。
- 软件名称:
- Adobe Photoshop CC 2018 v19.0 简体中文正式版 32/64位
- 软件大小:
- 1.53GB
- 更新时间:
- 2019-10-24立即下载
1、在电脑上,双击PS图标启动软件,进入到界面并新建文档。
2、再把电脑上的文件夹打开,找到照片,点住照片,直接拖入到PS中。
3、双击图片,完全置入图片的操作。按下CTRL+J,复制一层。然后,鼠标来到图层面板中。点击如下图所指的按钮。
4、在弹出的列表中点击:阈值,如下图所示.
5、调出了设置阈值的对话框;点击如下图所示的按钮。
6、然后,把对话框关闭;鼠标再点开通道面板。按CTRL键,鼠标点红绿蓝任意一个通道,调出其选中。
7、鼠标再点:RGB通道,然后,返回到图层面板中。把阈值这层眼睛关闭,再看画布中的照片,高光部分已调出选区。
以上就是ps选择高光部分的教程,希望大家喜欢,请继续关注。
相关推荐:
ps怎么制作高光效果?
PS照片怎么制作立体扭曲效果?
ps怎么给照片的头部做球面放大效果?