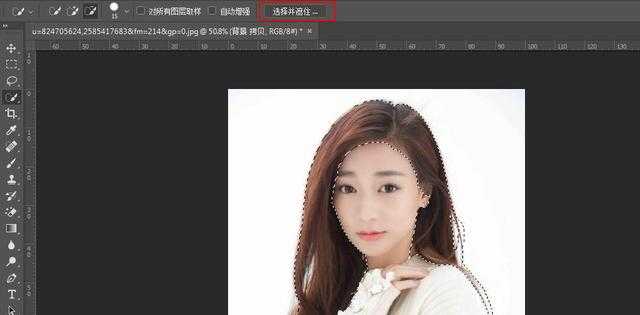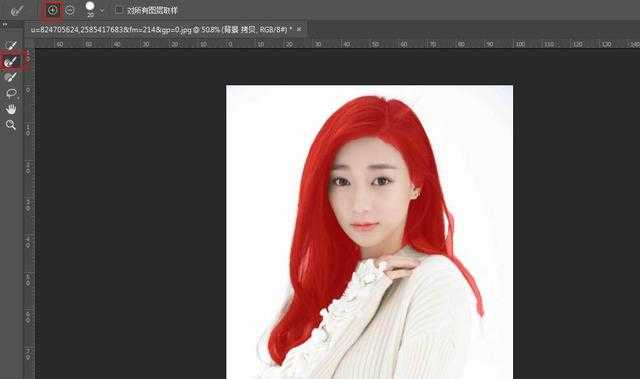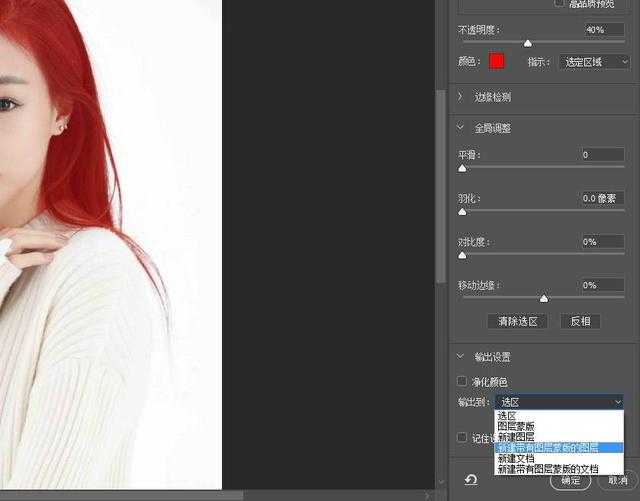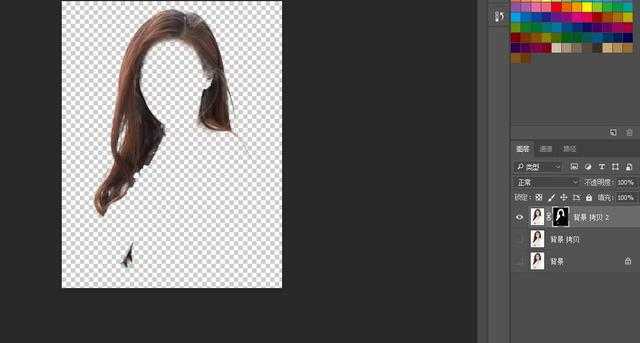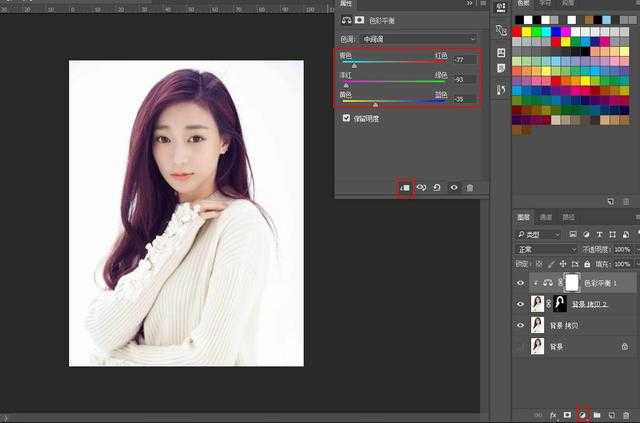站长资源平面设计
PS怎么快速换头发颜色?
简介今天给大家带来的教程是应用PS来抠出人物图片的发丝和修改头发的颜色,OK开始今天的教程。软件名称:Adobe Photoshop 8.0 中文完整绿色版软件大小:150.1MB更新时间:2015-11-04立即下载1、将素材文件拖拽进PS,CTRL+J复制一层。2、应用快速选择工具大致的将头发部分
今天给大家带来的教程是应用PS来抠出人物图片的发丝和修改头发的颜色,OK开始今天的教程。
- 软件名称:
- Adobe Photoshop 8.0 中文完整绿色版
- 软件大小:
- 150.1MB
- 更新时间:
- 2015-11-04立即下载
1、将素材文件拖拽进PS,CTRL+J复制一层。
2、应用快速选择工具大致的将头发部分选区出来,不需要太过仔细。
3、接下来点击上方工具栏中的"选择并遮住"。
4、OK接下来我们点击左侧的"调整画笔边缘工具"和上方的"扩展监测区域",用该画笔在头发的边缘处多涂抹几层。
5、涂抹好之后呢。我们选择"新建带有图层蒙版的图层"点击确定。
6、我们可以看到头发已经被我们抠取出来了,如果还是发现有一些没有抠取干净的地方呢,我们可以选择蒙版图层用黑色的柔边画笔小心的擦拭掉。
7、好的,接下来我们来改变头发的颜色,我们点击色彩平衡,然后点击向下嵌入使其只针对于下方单一图层。通过调整滑块来随心所欲的改变头发的颜色吧。
OK,至此我们今天的教程就到这里了
相关推荐:
PS怎么绘制一根头发丝?
PS怎么精确抠毛茸茸的头发?
ps怎么使用通道快速抠头发丝?
下一篇:PS怎么给鹿晗的西服换色?