站长资源平面设计
Photoshop调制出大气的霞光色草坡上的人物图片
简介素材图片天空区域比例较大,同时完全泛白,画面显得非常空;处理的重点是天空部分,先找好合适的天空素材,替换白色天空;然后再慢慢渲染颜色即可。原图最终效果 1、打开原图素材大图,创建可选颜色调整图层,对红色、黄色、黑色进行调整,参数设置如图1 - 3,效果如图4。这一步减少图片中的红色,并给暗部增加蓝色
素材图片天空区域比例较大,同时完全泛白,画面显得非常空;处理的重点是天空部分,先找好合适的天空素材,替换白色天空;然后再慢慢渲染颜色即可。
原图

最终效果

1、打开原图素材大图,创建可选颜色调整图层,对红色、黄色、黑色进行调整,参数设置如图1 - 3,效果如图4。这一步减少图片中的红色,并给暗部增加蓝色。
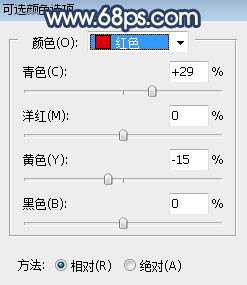
<图1>
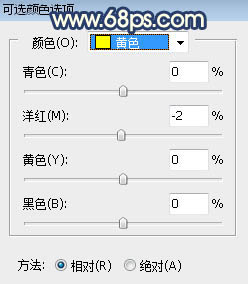
<图2>
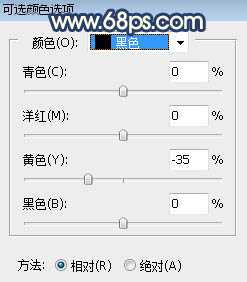
<图3>

<图4>
2、按Ctrl + Alt + 2 调出高光选区,按Ctrl + Shift + I 反选得到暗部选区,然后创建曲线调整图层,对RGB、绿、蓝通道进行调整,参数及效果如下图。这一步把图片暗部压暗,并增加冷色。
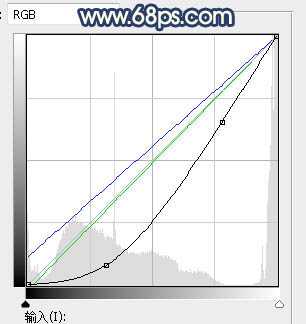
<图5>

<图6>
3、创建曲线调整图层,对RGB,蓝色通道进行调整,参数设置如图7,效果如图8。这一步同样把图片压暗,并增加冷色。
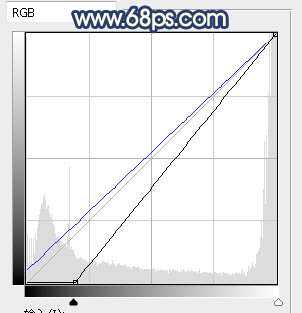
<图7>

<图8>
4、新建一个图层,把前景色设置为暗蓝色:#101120,然后用透明度为:10%的柔边画笔把图片底部区域涂暗一点,如下图。

<图9>
上一页12 3 4 下一页 阅读全文
原图

最终效果

1、打开原图素材大图,创建可选颜色调整图层,对红色、黄色、黑色进行调整,参数设置如图1 - 3,效果如图4。这一步减少图片中的红色,并给暗部增加蓝色。
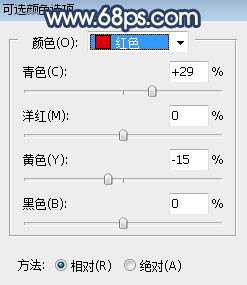
<图1>
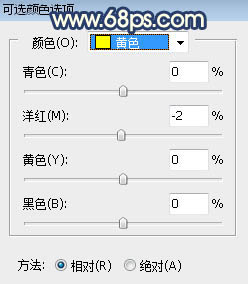
<图2>
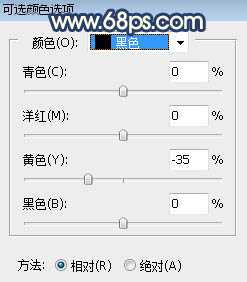
<图3>

<图4>
2、按Ctrl + Alt + 2 调出高光选区,按Ctrl + Shift + I 反选得到暗部选区,然后创建曲线调整图层,对RGB、绿、蓝通道进行调整,参数及效果如下图。这一步把图片暗部压暗,并增加冷色。
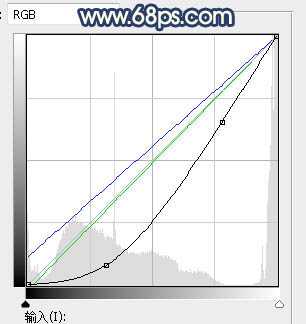
<图5>

<图6>
3、创建曲线调整图层,对RGB,蓝色通道进行调整,参数设置如图7,效果如图8。这一步同样把图片压暗,并增加冷色。
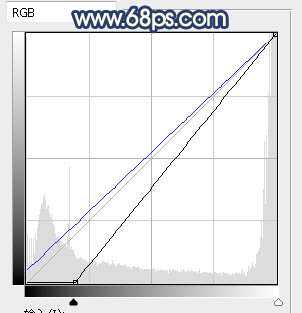
<图7>

<图8>
4、新建一个图层,把前景色设置为暗蓝色:#101120,然后用透明度为:10%的柔边画笔把图片底部区域涂暗一点,如下图。

<图9>
上一页12 3 4 下一页 阅读全文