站长资源平面设计
Photoshop将婚片打造出柔美的黄褐色秋季逆光效果
简介素材图片并没有逆光,调色的时候先把边角及整体压暗;然后在人物背后的合适位置渲染暖色高光,模拟出逆光效果;最后加强人物部分的光影,微调整体颜色即可。原图最终效果 1、打开原图素材大图,按Ctrl + J 把背景图层复制一层,选择菜单:滤镜 > 模糊 > 高斯模糊,半径设置为4,确定后按住Alt键 +
素材图片并没有逆光,调色的时候先把边角及整体压暗;然后在人物背后的合适位置渲染暖色高光,模拟出逆光效果;最后加强人物部分的光影,微调整体颜色即可。
原图

最终效果

1、打开原图素材大图,按Ctrl + J 把背景图层复制一层,选择菜单:滤镜 > 模糊 > 高斯模糊,半径设置为4,确定后按住Alt键 + 鼠标左键点击蒙版图标,添加黑色蒙版;然后用柔边白色画笔把人物右侧背景涂模糊一点,如下图。

<图1>
2、创建可选颜色调整图层,对黄色、绿色、青色进行调整,参数设置如图2 - 4,效果如图5。这一步主要把图片中的黄绿色转为黄褐色。
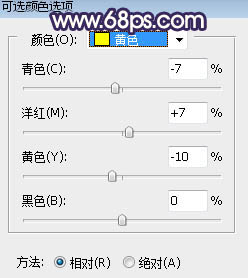
<图2>
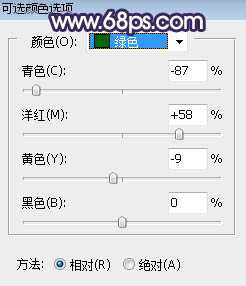
<图3>
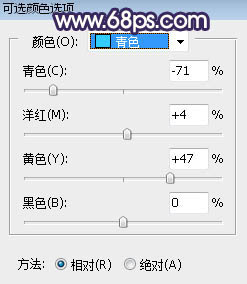
<图4>

<图5>
3、按Ctrl + J 把当前可选颜色调整图层复制一层,效果如下图。

<图6>
4、创建曲线调整图层,对RGB,蓝色通道进行调整,参数设置如图7,效果如图8。这一步把图片大幅压暗,并给暗部增加适量蓝色。
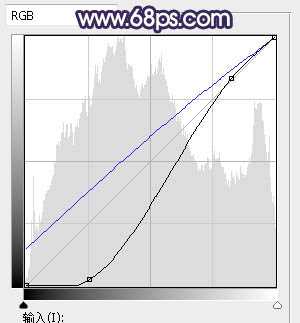
<图7>
上一页12 3 4 下一页 阅读全文
原图

最终效果

1、打开原图素材大图,按Ctrl + J 把背景图层复制一层,选择菜单:滤镜 > 模糊 > 高斯模糊,半径设置为4,确定后按住Alt键 + 鼠标左键点击蒙版图标,添加黑色蒙版;然后用柔边白色画笔把人物右侧背景涂模糊一点,如下图。

<图1>
2、创建可选颜色调整图层,对黄色、绿色、青色进行调整,参数设置如图2 - 4,效果如图5。这一步主要把图片中的黄绿色转为黄褐色。
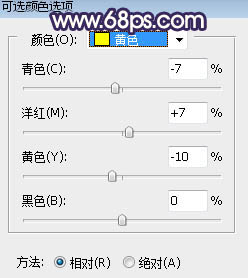
<图2>
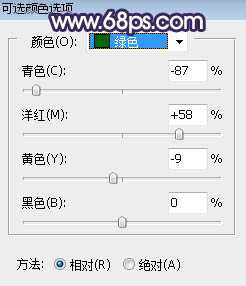
<图3>
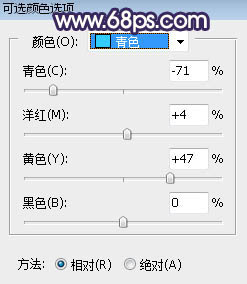
<图4>

<图5>
3、按Ctrl + J 把当前可选颜色调整图层复制一层,效果如下图。

<图6>
4、创建曲线调整图层,对RGB,蓝色通道进行调整,参数设置如图7,效果如图8。这一步把图片大幅压暗,并给暗部增加适量蓝色。
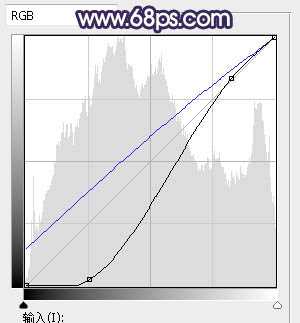
<图7>
上一页12 3 4 下一页 阅读全文