站长资源平面设计
Photoshop调制出明亮的暖色霞光餐厅外的人物图片
简介素材图片为白天环境,处理的时候需要把整体大幅压暗,边角区域需要压得更暗;然后给天空部分换上霞光素材,局部再渲染一些高光即可。原图最终效果 1、打开原图素材大图,按Ctrl + J 把当前背景图层复制一层,选择模糊工具,把下图红圈部分模糊处理。 <图1> 2、创建可选颜色调整图层,对黄色,绿色进行调整
素材图片为白天环境,处理的时候需要把整体大幅压暗,边角区域需要压得更暗;然后给天空部分换上霞光素材,局部再渲染一些高光即可。
原图

最终效果

1、打开原图素材大图,按Ctrl + J 把当前背景图层复制一层,选择模糊工具,把下图红圈部分模糊处理。
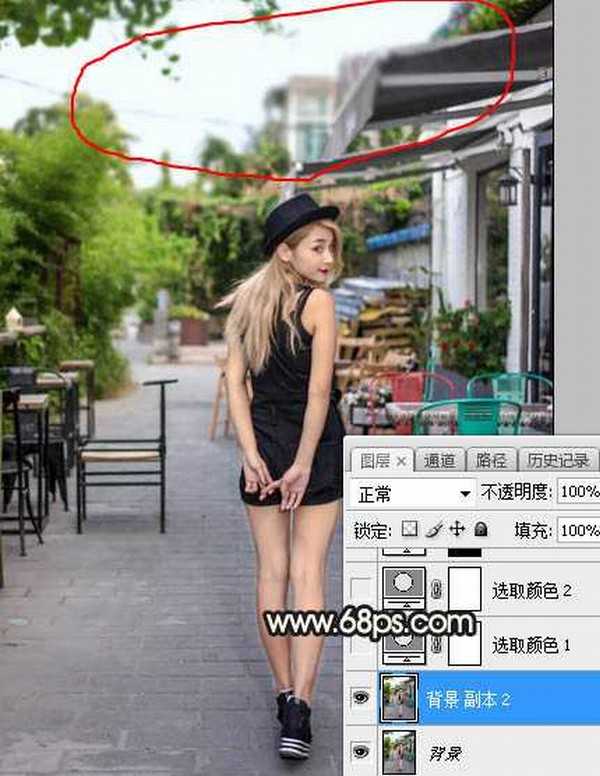
<图1>
2、创建可选颜色调整图层,对黄色,绿色进行调整,参数及效果如下图。这一步给图片增加橙黄色。
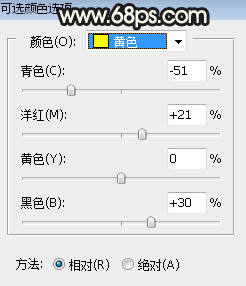
<图2>
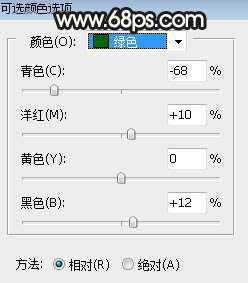
<图3>

<图4>
3、创建可选颜色调整图层,对黄、白、黑进行调整,参数设置如图5 - 7,效果如图8。这一步给图片增加红褐色。
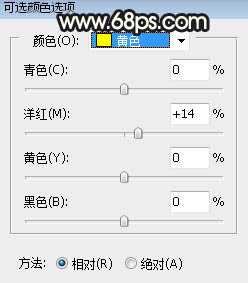
<图5>
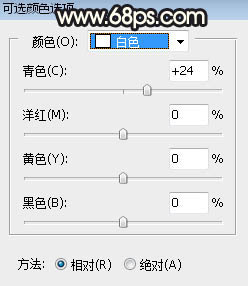
<图6>
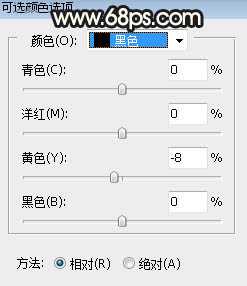
<图7>
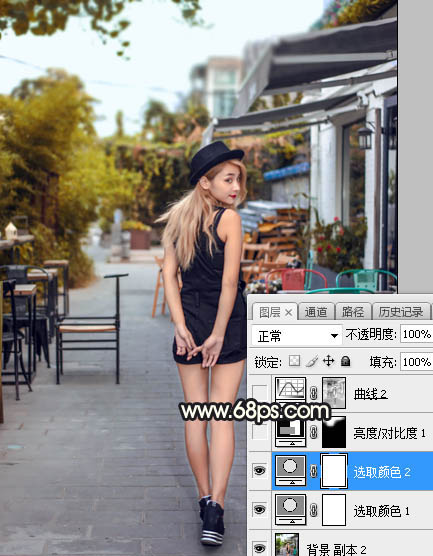
<图8>
4、创建亮度/对比度调整图层,增加亮度和对比度,参数设置如图9,确定后把蒙版填充黑色,然后用柔边白色画笔把图10选区部分涂亮一点。
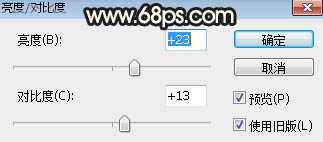
<图9>
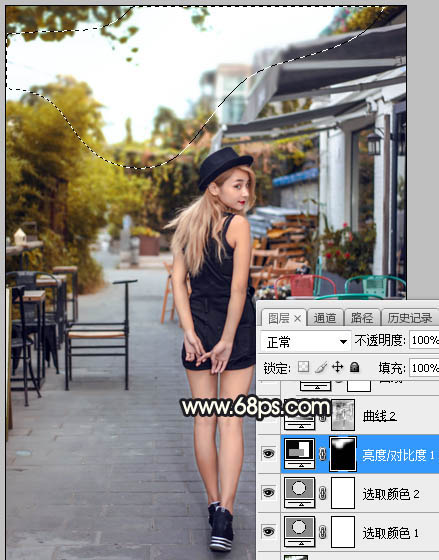
<图10>
5、按Ctrl + Alt + 2 调出高光选区,按Ctrl + Shift + I 反选得到暗部选区,然后创建曲线调整图层,对RGB、绿、蓝通道进行调整,参数及效果如下图。这一步把图片暗部大幅压暗,并增加蓝紫色。
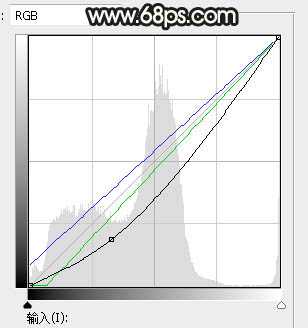
<图11>
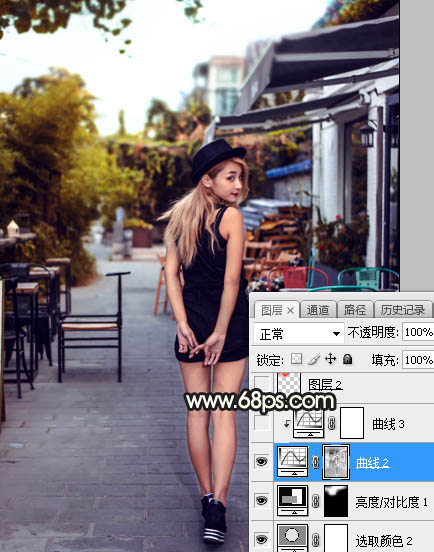
<图12>
6、创建曲线调整图层,对RGB通道进行调整,参数设置如图13,确定后按Ctrl + Alt + G 创建剪切蒙版,效果如图14。这一步增加暗部区域明暗对比。
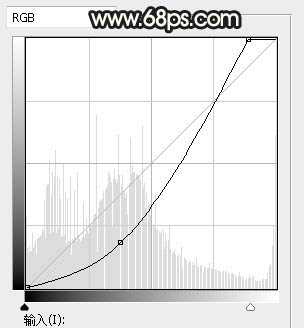
<图13>
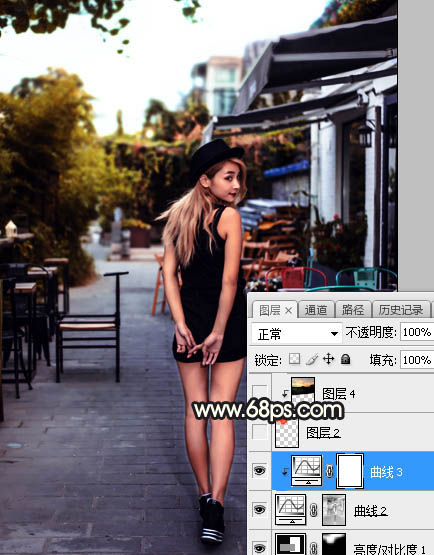
<图14>
7、新建一个图层,用画笔把天空部分涂上红色,如下图。
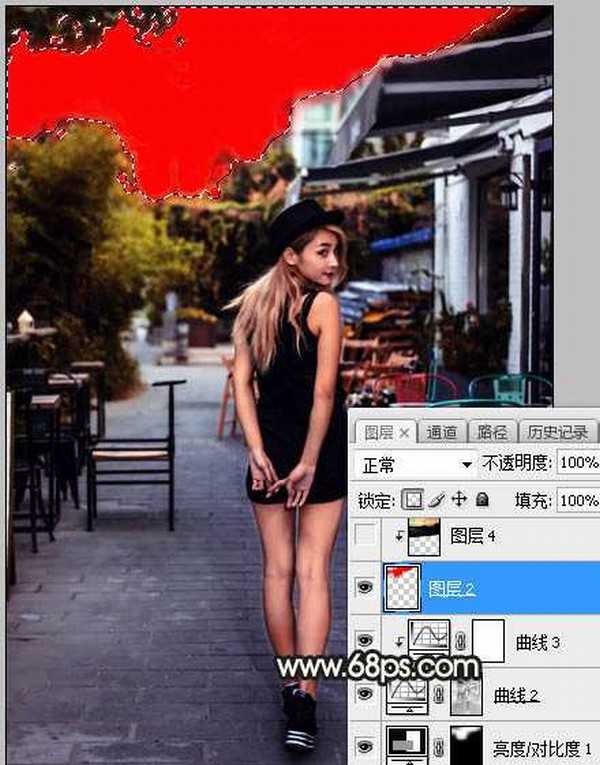
<图15>
8、打开天空素材大图,用移动工具拖进来,创建剪切蒙版后调整好位置,效果如图16。

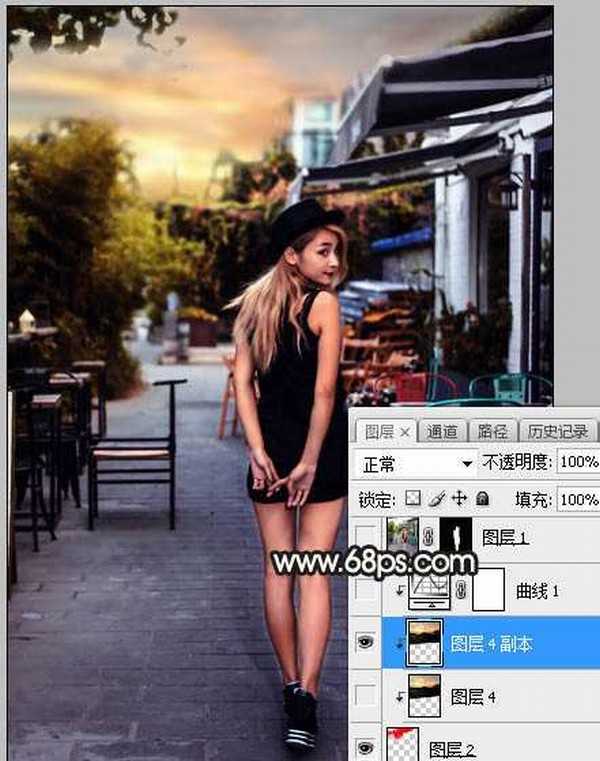
<图16>
9、创建曲线调整图层,对RGB、绿、蓝通道进行调整,参数设置如图17,确定后创建剪切蒙版,效果如图18。这一步把天空部分压暗,并减少蓝色。
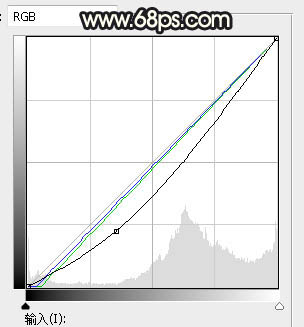
<图17>

<图18>
上一页12 下一页 阅读全文
原图

最终效果

1、打开原图素材大图,按Ctrl + J 把当前背景图层复制一层,选择模糊工具,把下图红圈部分模糊处理。
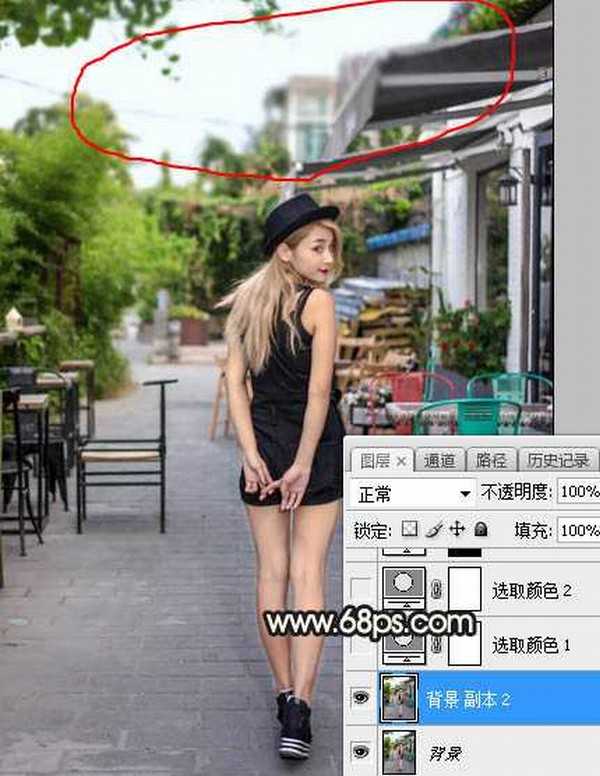
<图1>
2、创建可选颜色调整图层,对黄色,绿色进行调整,参数及效果如下图。这一步给图片增加橙黄色。
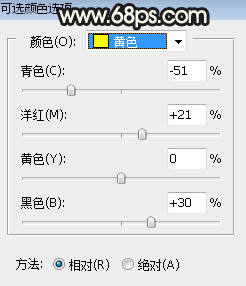
<图2>
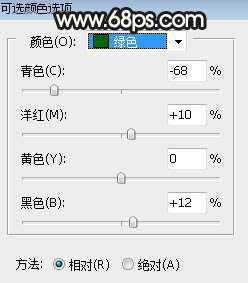
<图3>

<图4>
3、创建可选颜色调整图层,对黄、白、黑进行调整,参数设置如图5 - 7,效果如图8。这一步给图片增加红褐色。
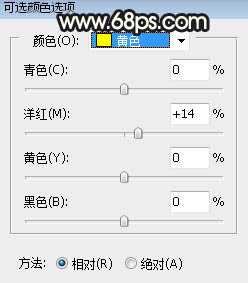
<图5>
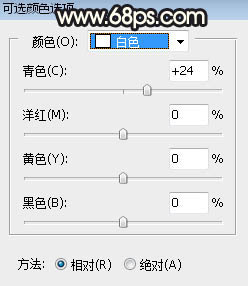
<图6>
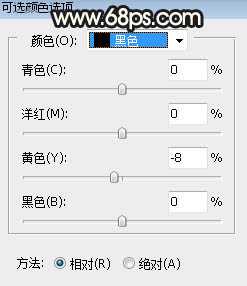
<图7>
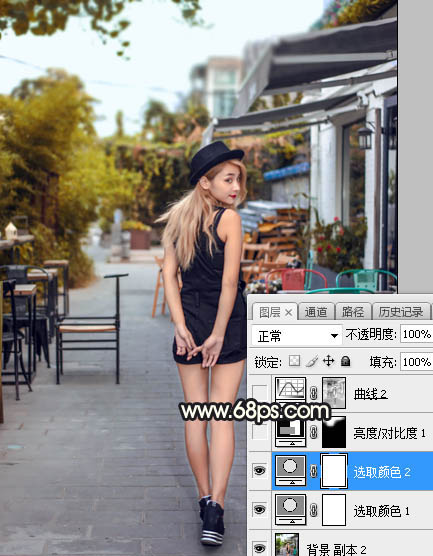
<图8>
4、创建亮度/对比度调整图层,增加亮度和对比度,参数设置如图9,确定后把蒙版填充黑色,然后用柔边白色画笔把图10选区部分涂亮一点。
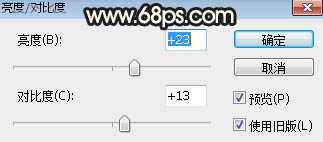
<图9>
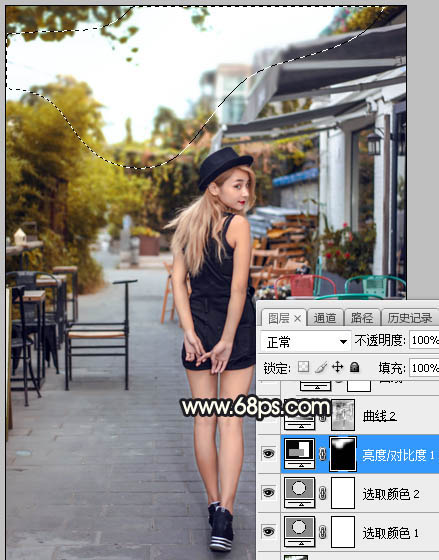
<图10>
5、按Ctrl + Alt + 2 调出高光选区,按Ctrl + Shift + I 反选得到暗部选区,然后创建曲线调整图层,对RGB、绿、蓝通道进行调整,参数及效果如下图。这一步把图片暗部大幅压暗,并增加蓝紫色。
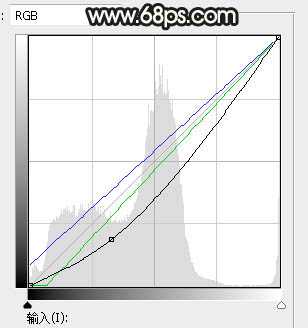
<图11>
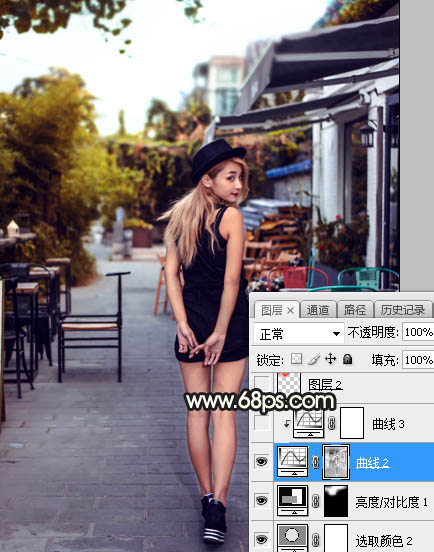
<图12>
6、创建曲线调整图层,对RGB通道进行调整,参数设置如图13,确定后按Ctrl + Alt + G 创建剪切蒙版,效果如图14。这一步增加暗部区域明暗对比。
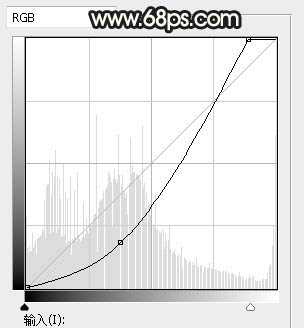
<图13>
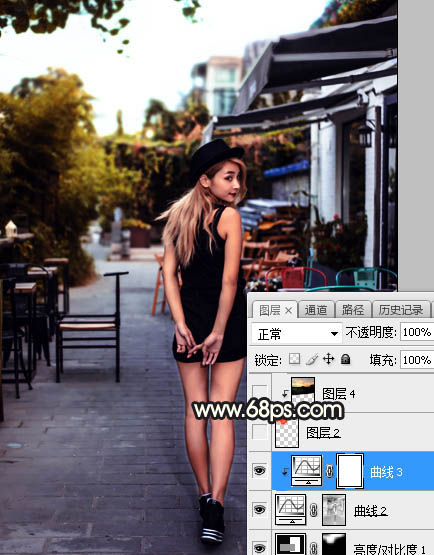
<图14>
7、新建一个图层,用画笔把天空部分涂上红色,如下图。
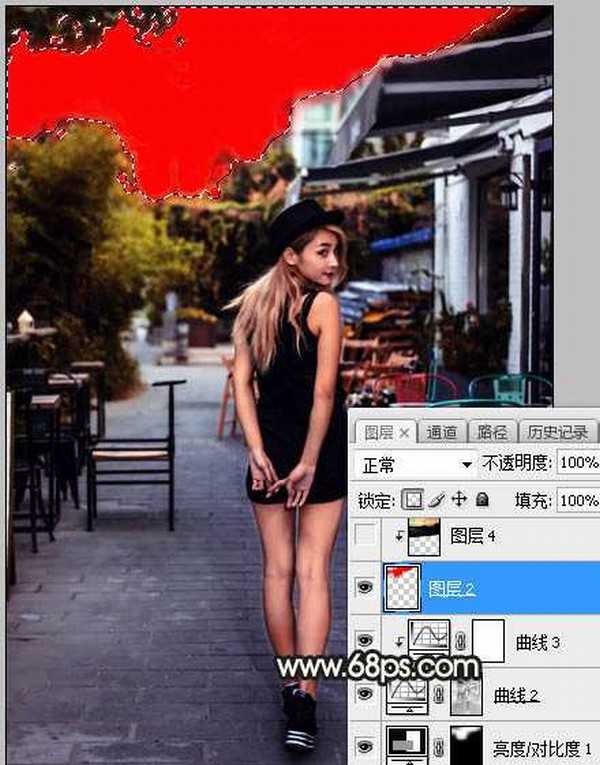
<图15>
8、打开天空素材大图,用移动工具拖进来,创建剪切蒙版后调整好位置,效果如图16。

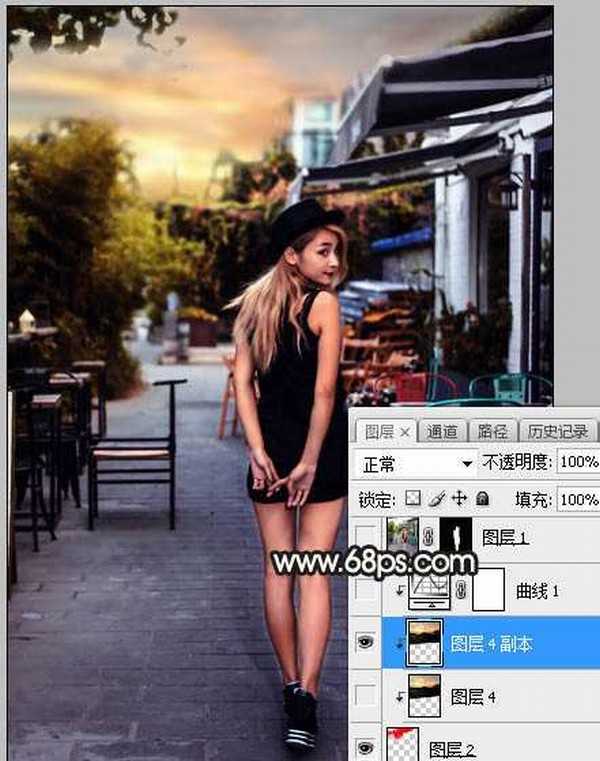
<图16>
9、创建曲线调整图层,对RGB、绿、蓝通道进行调整,参数设置如图17,确定后创建剪切蒙版,效果如图18。这一步把天空部分压暗,并减少蓝色。
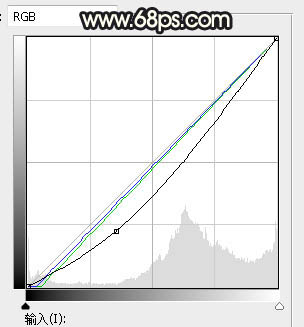
<图17>

<图18>
上一页12 下一页 阅读全文