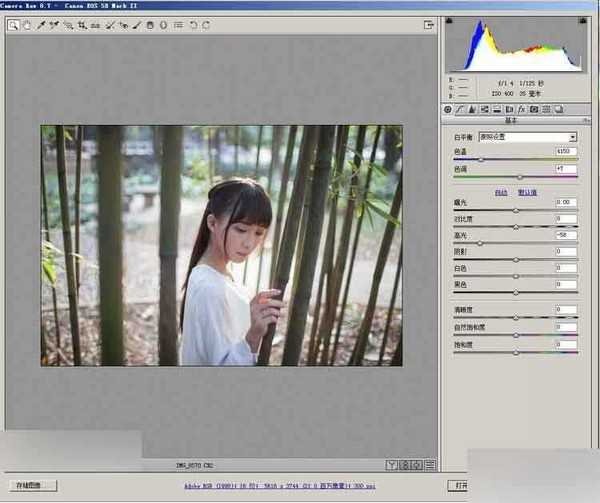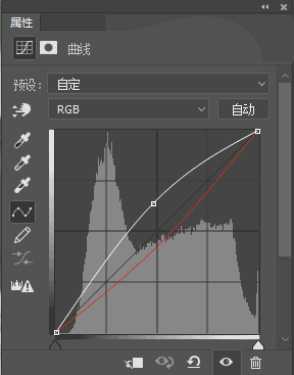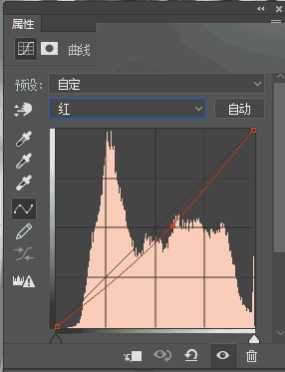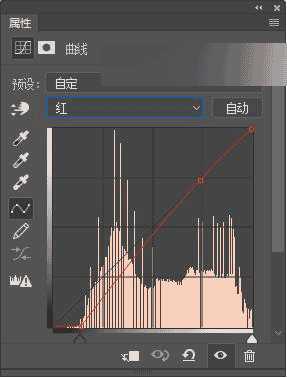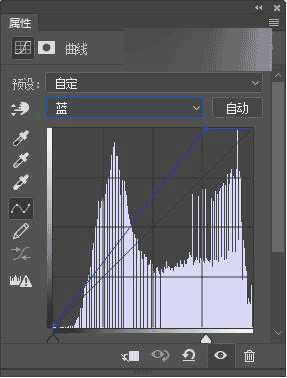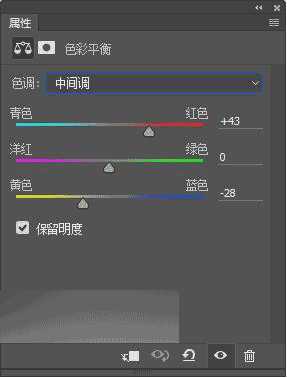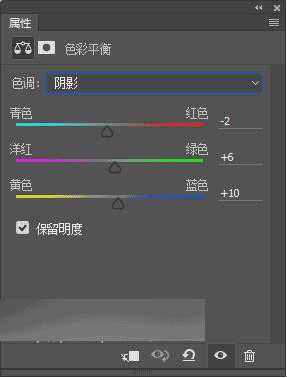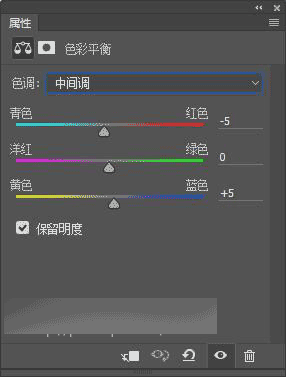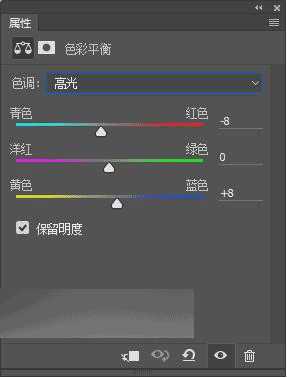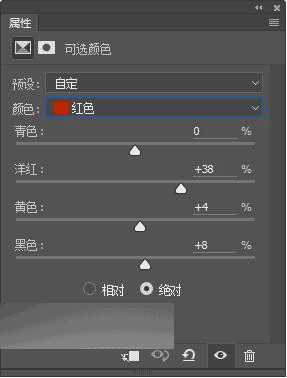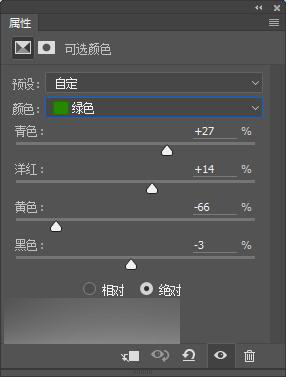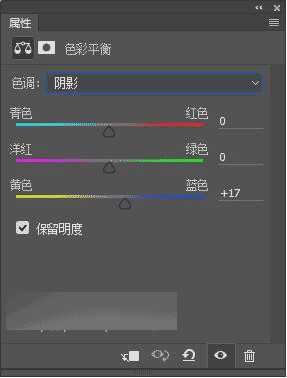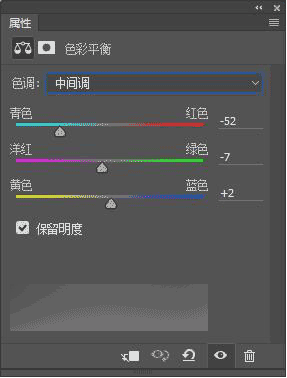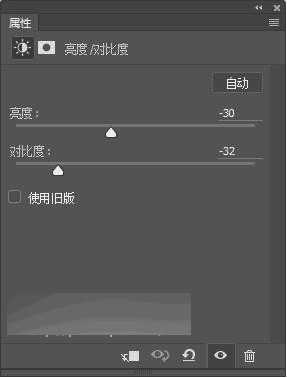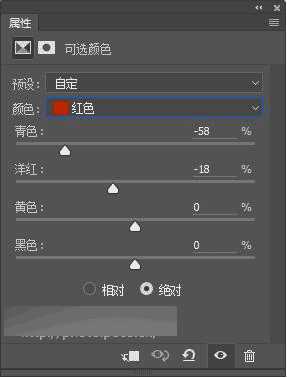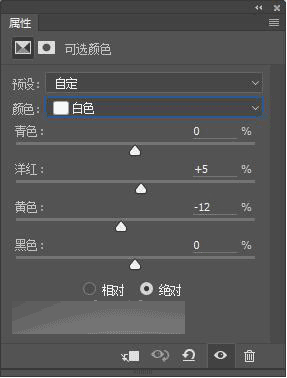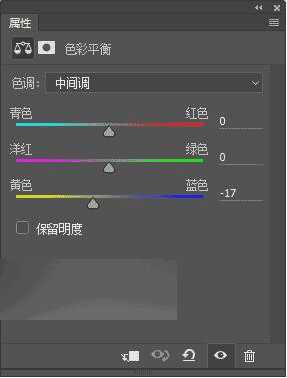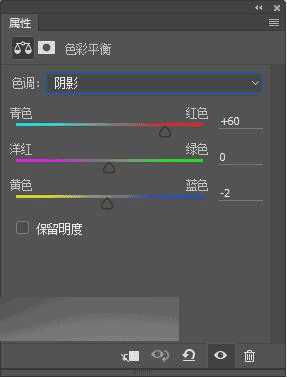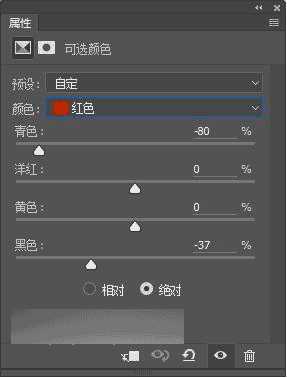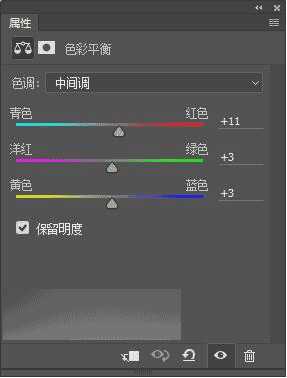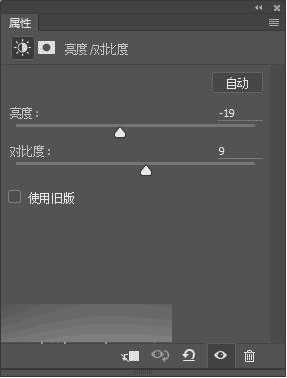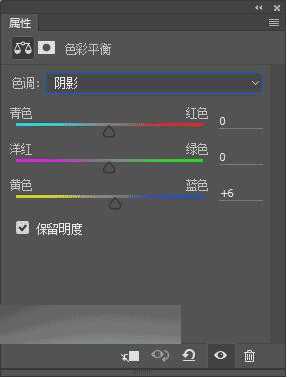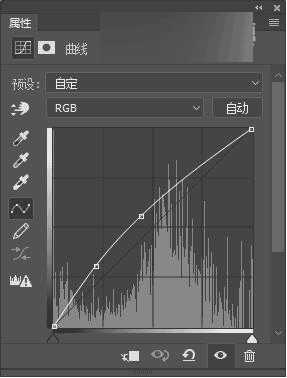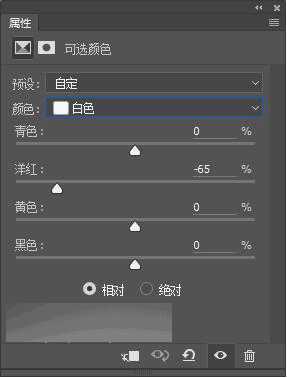站长资源平面设计
不用插件 用PS调出仙气清新的外景照片
插件调色就像手机APP修图一样,因为快捷、方便、容易上手,因此越来越普及,但在电脑上修图,用PS始终是最细致的方法。我之前写过一篇关于运用插件和PS结合调整古风画面的色彩教程,而这次,同一张图,我只采用ps来进行调整,最后出来的效果和插件调的差别并不大。接下来,就来看看仅用PS修图的具体步骤吧。
从原图中可以看出环境色主要以白色,绿色为主,曝光基本正常。因此先对原图做轻微调整,对衣服高光适当恢复。
打开图像进入PS调整,对人物细节部分进行修正,比如液化,祛痘等。得到下图效果
首先调整曲线,让画面亮度提升,绿色加强。
再建一个曲线,对三个颜色的高光,暗部调整。
得到下图效果:
建立色彩平衡,对中间调进行调整。
复制图层,再建立一个色彩平衡,分别对暗部,中间调,高光调整,图层模式改为"柔光"。
调整后效果如下:
建立可选颜色,效果如图:
建立色彩平衡,对暗部、中间调进行调节,如图:
对高光,对比度进行调节。
建立可选颜色,对面部肤色进行调整。
建立色彩平衡,调节暗部和中间调。
建立可选颜色,增加面部肤色通透度。
建立色彩平衡,适当降低绿色中的青色。
适当降低画面亮度,提升对比度。
建立色彩平衡,降低暗部中的绿色,稍微的泛蓝色。
建立曲线,适当提亮肤色,建立蒙版,对肤色以外区域还原。
适当减少白色中的洋红色。
最后看一下原片,插件调色和PS调色的对比:
后期调色有时和画画一样,多个色彩堆叠才能达到想要的效果,这也是调色的魅力所在,ps中相对繁琐一些,特别是可选颜色和色彩平衡运用较多,因为调节都很细微,不仔细观察可能都看不出这几个繁琐的图层的变化,方法有多种,可能也有技术娴熟的老师有更快速简洁的方式。插件调色就像手机拍照一样,因为快捷、方便、容易上手,会越来越普及。从对比画面可以看出,插件调整和ps调整在整体色调上基本一致,只在冷暖上有轻微差异,这个其实可以根据需要自行调整色温即可,那么,你更喜欢那种呢?这里要说明一下,并不是所有的画面都适合此方法,这里只针对类似环境解析。插件只是作为一种调色方向的引导,实际调色还得看拍摄环境做不同调整。