站长资源平面设计
Photoshop调制出昏暗的秋季暖色长凳边的人物图片
简介素材图片主色也比较暗,只是画面有点杂乱。调色的时候先把主色转为暖色;然后大幅压暗暗部及边角颜色,这样可以更好的突出人物;最后在边角区域渲染高光,让画面看上去更温馨。原图最终效果 1、打开原图素材大图,按Ctrl + J 把背景图层复制一层,选择模糊工具把下图红圈位置模糊处理。 <图1> 2、创建可选
素材图片主色也比较暗,只是画面有点杂乱。调色的时候先把主色转为暖色;然后大幅压暗暗部及边角颜色,这样可以更好的突出人物;最后在边角区域渲染高光,让画面看上去更温馨。
原图

最终效果

1、打开原图素材大图,按Ctrl + J 把背景图层复制一层,选择模糊工具把下图红圈位置模糊处理。

<图1>
2、创建可选颜色调整图层,对黄、绿、中性色进行调整,参数设置如图2 - 4,效果如图5。这一步把图片中的黄绿色转为橙黄色,并给中间调部分增加蓝色。
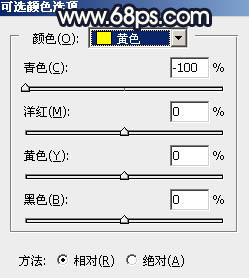
<图2>
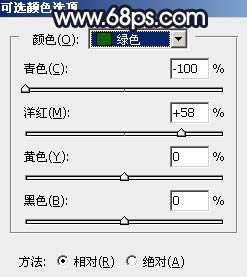
<图3>
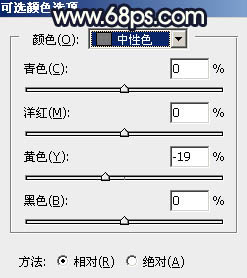
<图4>

<图5>
3、创建可选颜色调整图层,对红、黄、绿、白、中性色进行调整,参数设置如图6 - 10,效果如图11。这一步把图片中的暖色转为橙红色,并给高光区域增加淡蓝色。
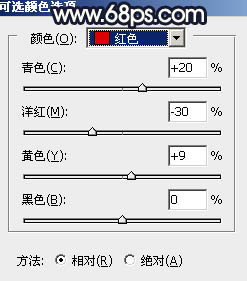
<图6>
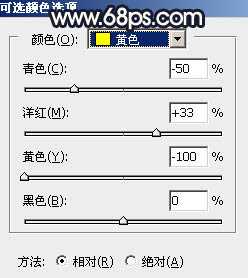
<图7>
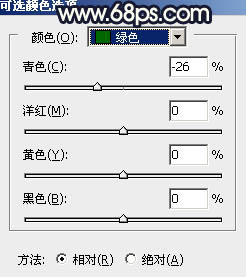
<图8>
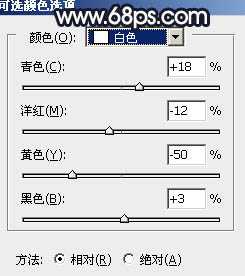
<图9>
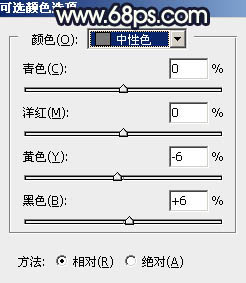
<图10>

<图11>
4、按Ctrl + Alt + 2 调出高光选区,按Ctrl + Shift + I 反选得到暗部选区,然后创建曲线调整图层,对RGB、绿、蓝通道进行调整,参数及效果如下图。这一步把图片暗部大幅压暗,并增加蓝紫色。
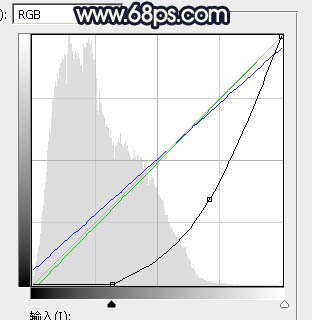
<图12>

<图13>
5、创建色彩平衡调整图层,对阴影,高光进行调整,参数设置如图14,15,确定后按Ctrl + Alt + G 创建剪切蒙版,效果如图16。这一步给图片暗部增加蓝色。
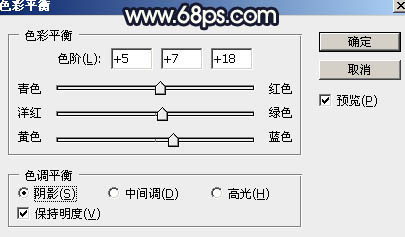
<图14>
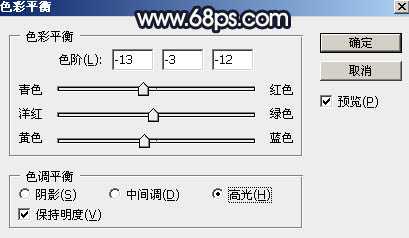
<图15>

<图16>
6、按Ctrl + Alt + 2 调出高光选区,然后创建曲线调整图层,对RGB通道进行调整,参数及效果如下图。这一步把图片高光区域稍微调暗一点。
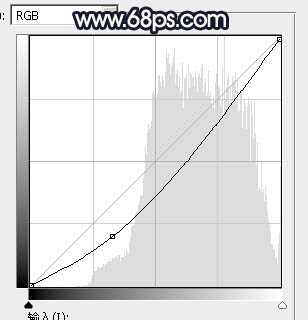
<图17>

<图18>
7、创建曲线调整图层,对RGB、红、蓝通道进行调整,参数及效果如下图。这一步把图片暗部调暗一点,并增加蓝红色。
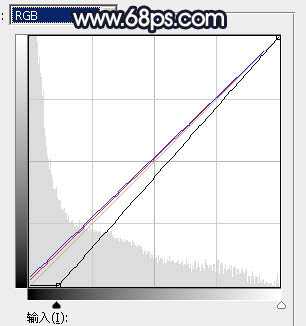
<图19>

<图20>
8、创建可选颜色调整图层,对红、黄、青、蓝、白进行调整,参数设置如图21 - 25,效果如图26。这一步给图片增加橙黄色,并把冷色部分调暗,高光区域增加淡青色。
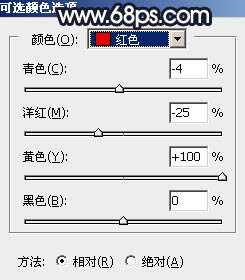
<图21>
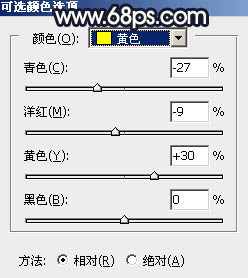
<图22>
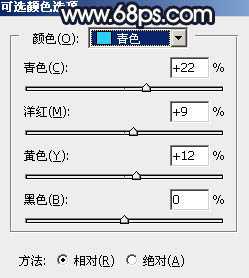
<图23>
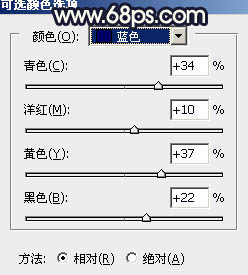
<图24>
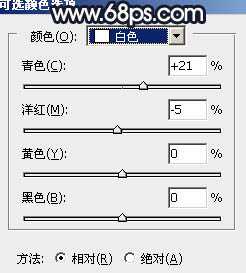
<图25>

<图26>
9、新建一个图层,按字母键“D”把前,背景颜色恢复到默认的黑白。然后选择菜单:滤镜 > 渲染 > 云彩,确定后把混合模式改为“滤色”,不透明度改为:30%,效果如下图。这一步给图片增加烟雾效果。

<图27>
10、按Ctrl + J 把当前云彩图层复制一层,不透明度改为:100%。按住Alt键添加图层蒙版,用透明度较低的柔边白色画笔把左上角区域擦出来,效果如下图。这一步给左上角区域增加烟雾效果。

<图28>
上一页12 下一页 阅读全文
原图

最终效果

1、打开原图素材大图,按Ctrl + J 把背景图层复制一层,选择模糊工具把下图红圈位置模糊处理。

<图1>
2、创建可选颜色调整图层,对黄、绿、中性色进行调整,参数设置如图2 - 4,效果如图5。这一步把图片中的黄绿色转为橙黄色,并给中间调部分增加蓝色。
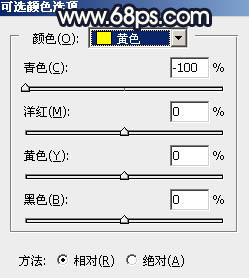
<图2>
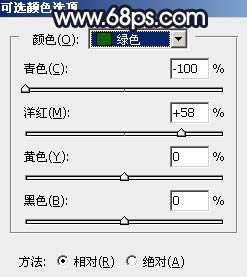
<图3>
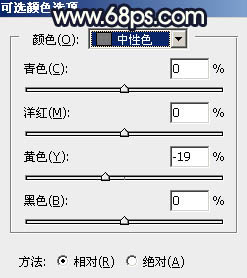
<图4>

<图5>
3、创建可选颜色调整图层,对红、黄、绿、白、中性色进行调整,参数设置如图6 - 10,效果如图11。这一步把图片中的暖色转为橙红色,并给高光区域增加淡蓝色。
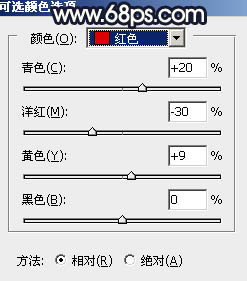
<图6>
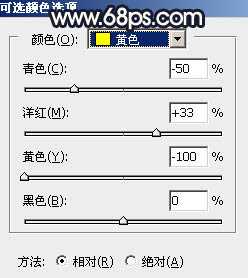
<图7>
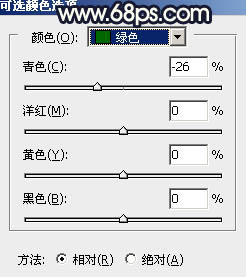
<图8>
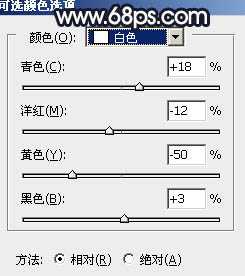
<图9>
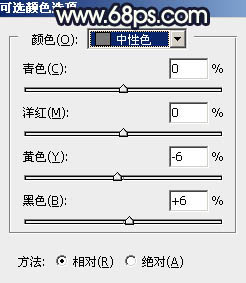
<图10>

<图11>
4、按Ctrl + Alt + 2 调出高光选区,按Ctrl + Shift + I 反选得到暗部选区,然后创建曲线调整图层,对RGB、绿、蓝通道进行调整,参数及效果如下图。这一步把图片暗部大幅压暗,并增加蓝紫色。
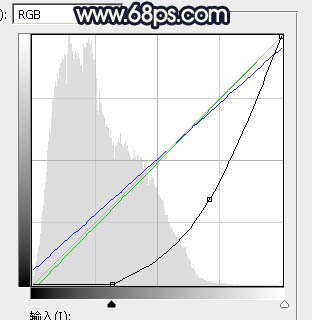
<图12>

<图13>
5、创建色彩平衡调整图层,对阴影,高光进行调整,参数设置如图14,15,确定后按Ctrl + Alt + G 创建剪切蒙版,效果如图16。这一步给图片暗部增加蓝色。
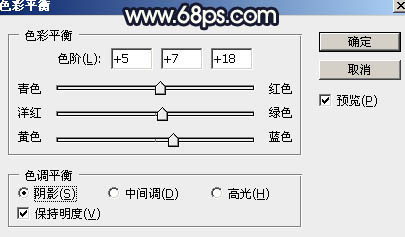
<图14>
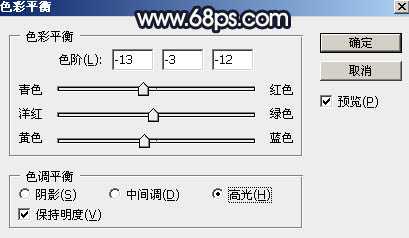
<图15>

<图16>
6、按Ctrl + Alt + 2 调出高光选区,然后创建曲线调整图层,对RGB通道进行调整,参数及效果如下图。这一步把图片高光区域稍微调暗一点。
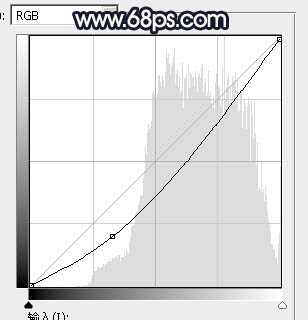
<图17>

<图18>
7、创建曲线调整图层,对RGB、红、蓝通道进行调整,参数及效果如下图。这一步把图片暗部调暗一点,并增加蓝红色。
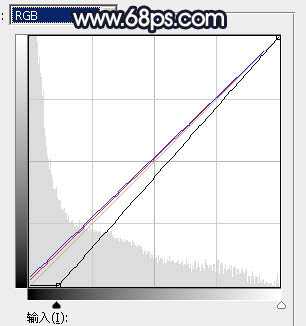
<图19>

<图20>
8、创建可选颜色调整图层,对红、黄、青、蓝、白进行调整,参数设置如图21 - 25,效果如图26。这一步给图片增加橙黄色,并把冷色部分调暗,高光区域增加淡青色。
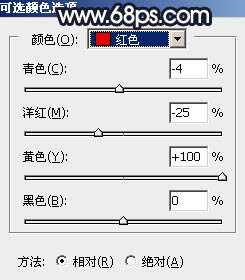
<图21>
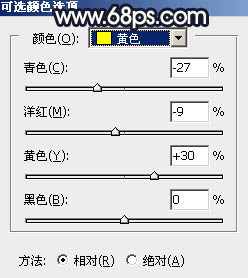
<图22>
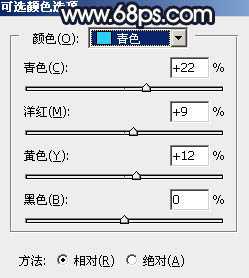
<图23>
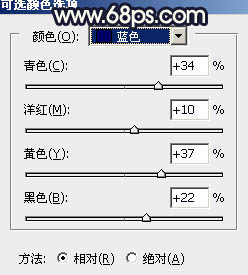
<图24>
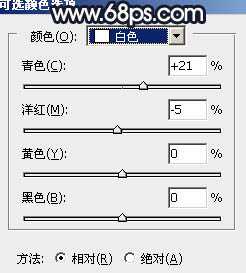
<图25>

<图26>
9、新建一个图层,按字母键“D”把前,背景颜色恢复到默认的黑白。然后选择菜单:滤镜 > 渲染 > 云彩,确定后把混合模式改为“滤色”,不透明度改为:30%,效果如下图。这一步给图片增加烟雾效果。

<图27>
10、按Ctrl + J 把当前云彩图层复制一层,不透明度改为:100%。按住Alt键添加图层蒙版,用透明度较低的柔边白色画笔把左上角区域擦出来,效果如下图。这一步给左上角区域增加烟雾效果。

<图28>
上一页12 下一页 阅读全文