站长资源平面设计
Photoshop将美女图片制作超酷的黑白惊栗片海报
简介效果图为模仿早期的黑白电影海报。画面虽然比较简单,不过作者在光影方面下了很大功夫:人物增强了对比度,并转为黑白效果非常有视觉冲击力;同时画面加入了烟雾,窗户阴影等让画面更有内涵。原图最终效果1、新建渐变映射,选择渐变色为黑白,若你的渐变映像是由白到黑,要勾选反相哦。 2、用黑硬笔刷在渐变映射的蒙版上
效果图为模仿早期的黑白电影海报。画面虽然比较简单,不过作者在光影方面下了很大功夫:人物增强了对比度,并转为黑白效果非常有视觉冲击力;同时画面加入了烟雾,窗户阴影等让画面更有内涵。
原图

最终效果

1、新建渐变映射,选择渐变色为黑白,若你的渐变映像是由白到黑,要勾选反相哦。
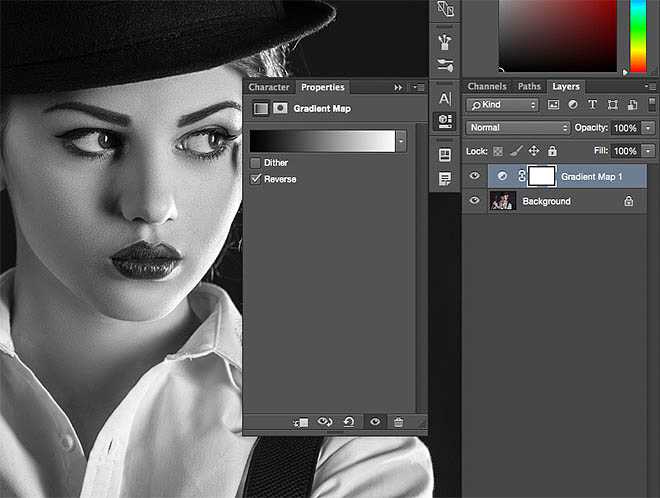
2、用黑硬笔刷在渐变映射的蒙版上进行擦拭,把我们的女郎的鲜红的嘴唇擦拭出来。

3、新建一个图层,编辑>填充,选择50%的灰,然后将混合模式改为叠加。
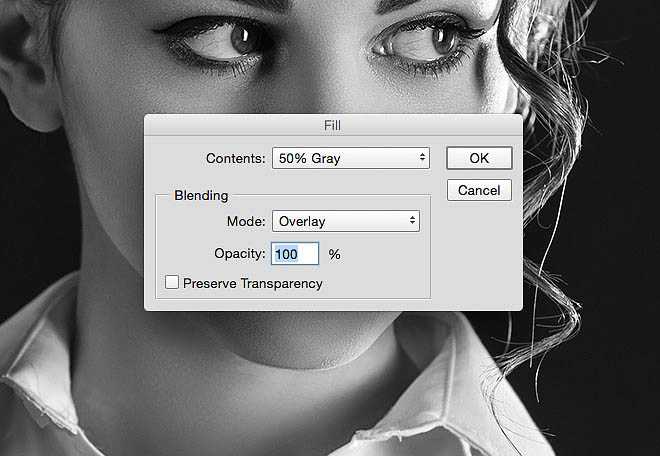
4、使用加深和减淡工具,软画笔,然后降低曝光度大约到20%。开始加深阴影,尤是要注意可以加深脸部特征的地方,要让脸部的轮廓更清晰,并且高光阴影看上去要很协调。等画眼睛的时候,我们一定要改变画笔的大小再来画。

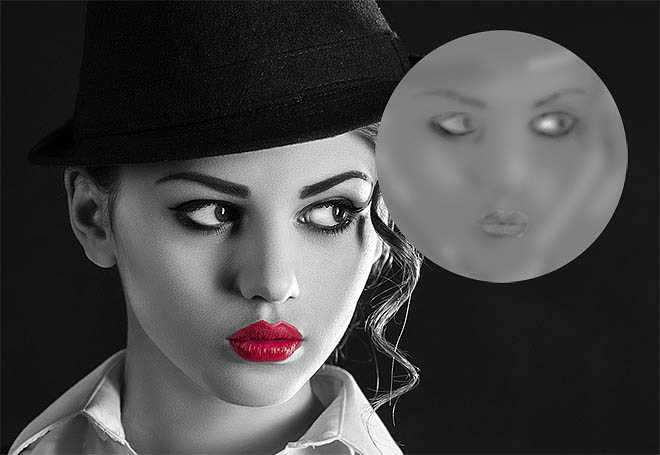
5、新建曲线,我们要让让对比度更强。参数设置如图所示。

6、CTRL+A全选,然后Ctrl+Shift+C复制一层然后粘贴到新图层(这里也可以直接使用盖章快捷键CTRL+SHIFT+ALT+E),图像>调整>色阶,参数设置如图所示。
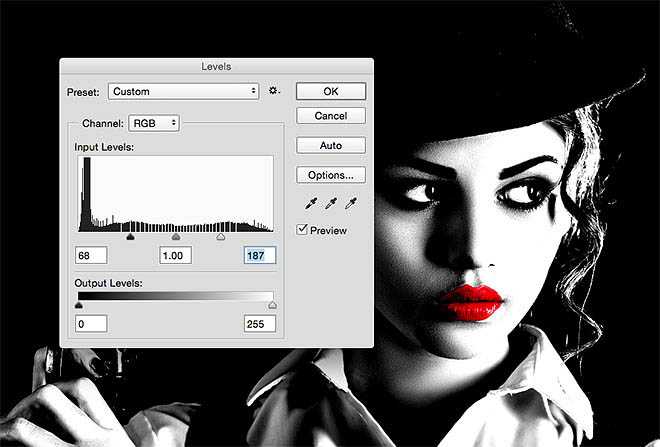
7、滤镜 >模糊>高斯模糊 ,半径:10px。

8、将该图层保存为PSD,并命名为“displacement map”,等会我们用来置换,你还可以保存另一个文档,这样你就可以区分你的工作文档和这个临时的置换贴图文件。
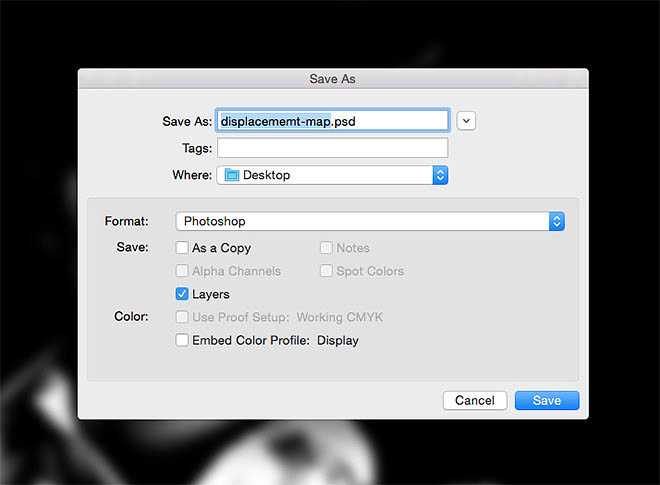
9、将我们刚刚模糊了的图层的混合模式改为滤色,不透明度40%,这样就可以让对比度更强烈啦。

10、关闭所有图层,然后使用矩形工具画出一个长方形,如图所所示。复制一层,Ctrl+T变形,向下移动到适当的位置,然后Enter确定,之后CTrl+Alt+Shift+T就可以等比距离复制出同样大小的长方形啦~这里又是新技能get哦~然后建组或者合并这些长方形。
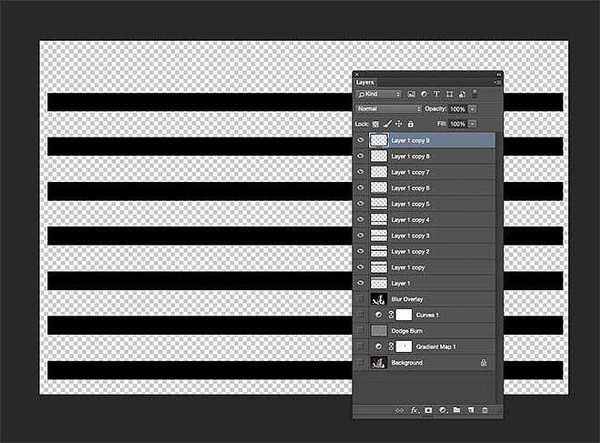
上一页12 下一页 阅读全文
原图

最终效果

1、新建渐变映射,选择渐变色为黑白,若你的渐变映像是由白到黑,要勾选反相哦。
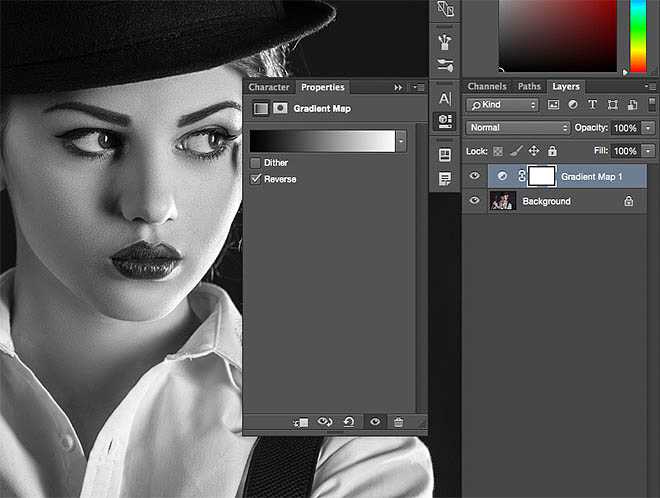
2、用黑硬笔刷在渐变映射的蒙版上进行擦拭,把我们的女郎的鲜红的嘴唇擦拭出来。

3、新建一个图层,编辑>填充,选择50%的灰,然后将混合模式改为叠加。
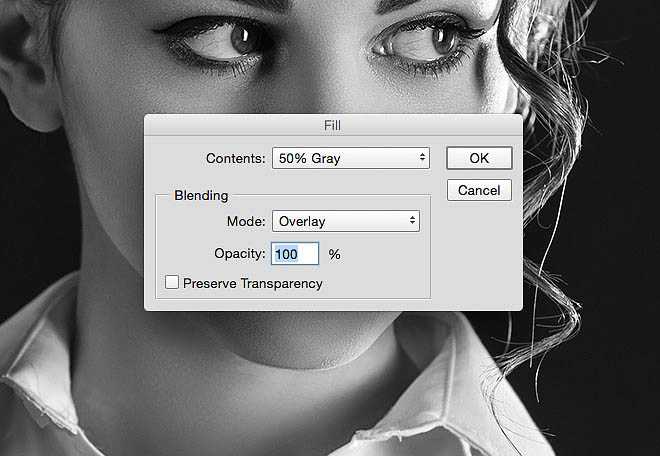
4、使用加深和减淡工具,软画笔,然后降低曝光度大约到20%。开始加深阴影,尤是要注意可以加深脸部特征的地方,要让脸部的轮廓更清晰,并且高光阴影看上去要很协调。等画眼睛的时候,我们一定要改变画笔的大小再来画。

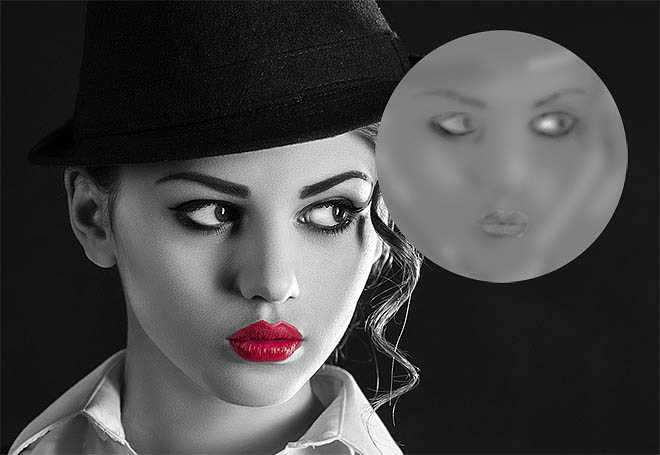
5、新建曲线,我们要让让对比度更强。参数设置如图所示。

6、CTRL+A全选,然后Ctrl+Shift+C复制一层然后粘贴到新图层(这里也可以直接使用盖章快捷键CTRL+SHIFT+ALT+E),图像>调整>色阶,参数设置如图所示。
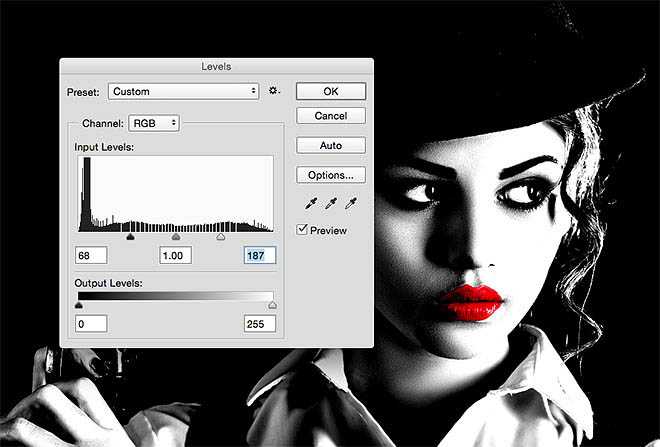
7、滤镜 >模糊>高斯模糊 ,半径:10px。

8、将该图层保存为PSD,并命名为“displacement map”,等会我们用来置换,你还可以保存另一个文档,这样你就可以区分你的工作文档和这个临时的置换贴图文件。
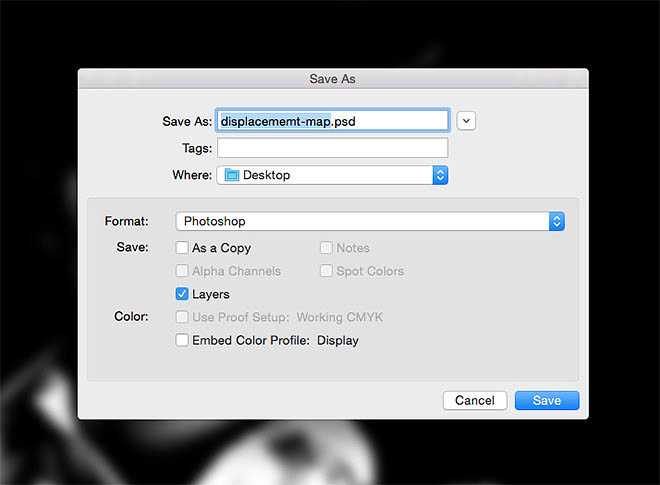
9、将我们刚刚模糊了的图层的混合模式改为滤色,不透明度40%,这样就可以让对比度更强烈啦。

10、关闭所有图层,然后使用矩形工具画出一个长方形,如图所所示。复制一层,Ctrl+T变形,向下移动到适当的位置,然后Enter确定,之后CTrl+Alt+Shift+T就可以等比距离复制出同样大小的长方形啦~这里又是新技能get哦~然后建组或者合并这些长方形。
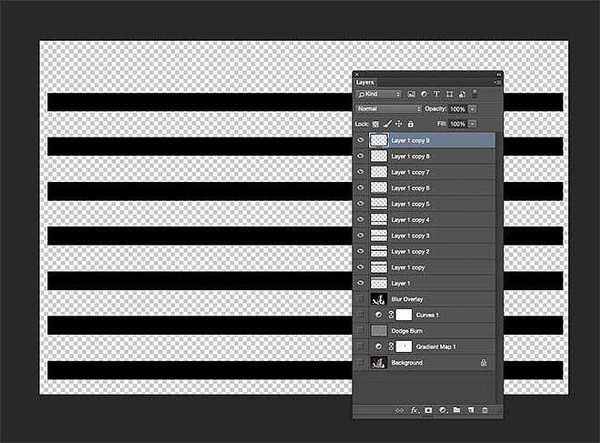
上一页12 下一页 阅读全文