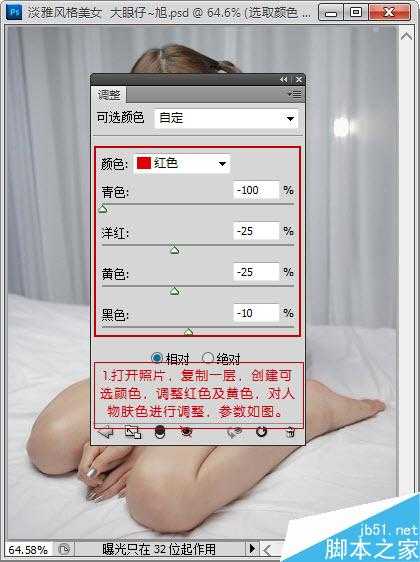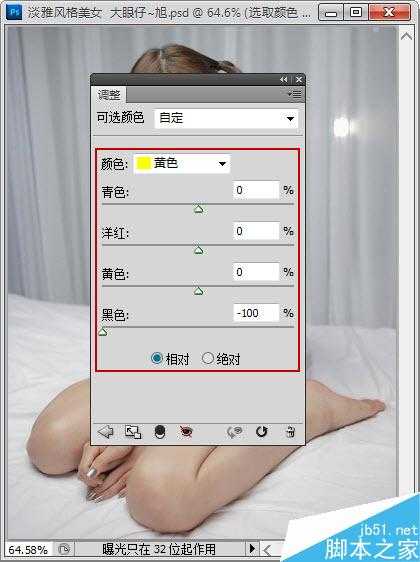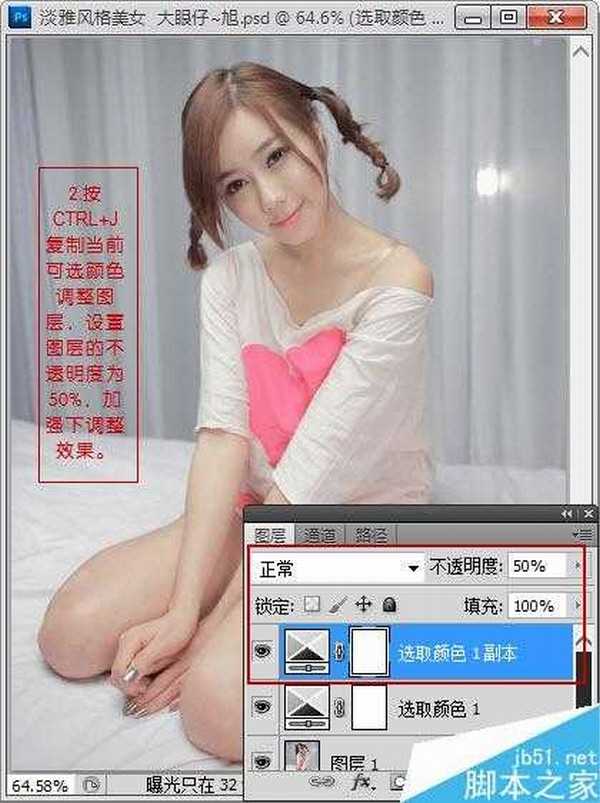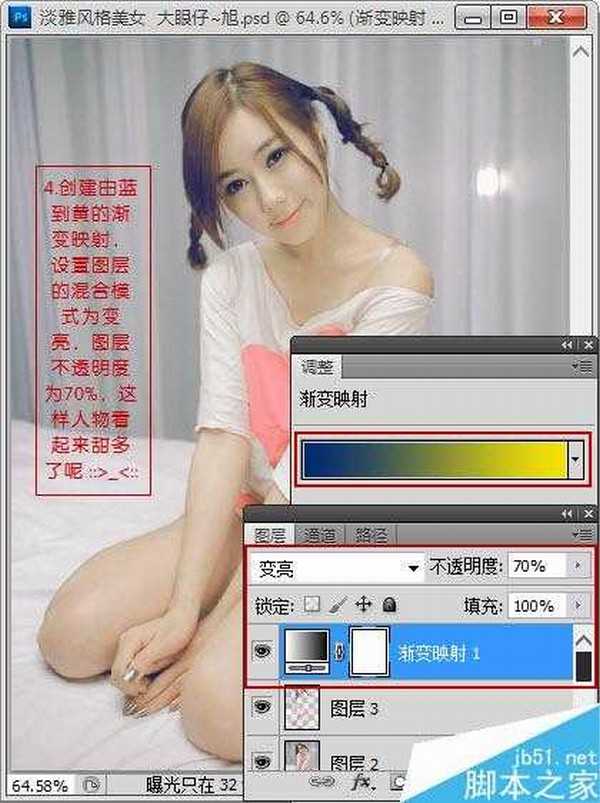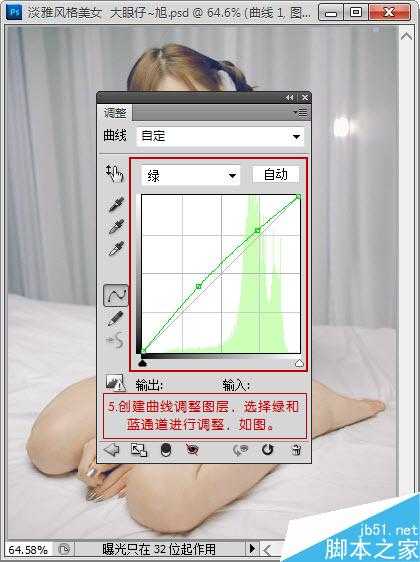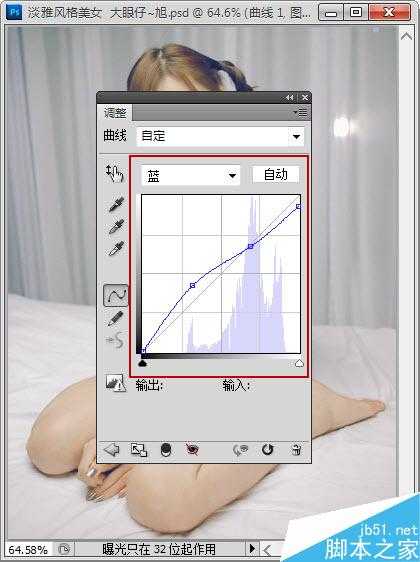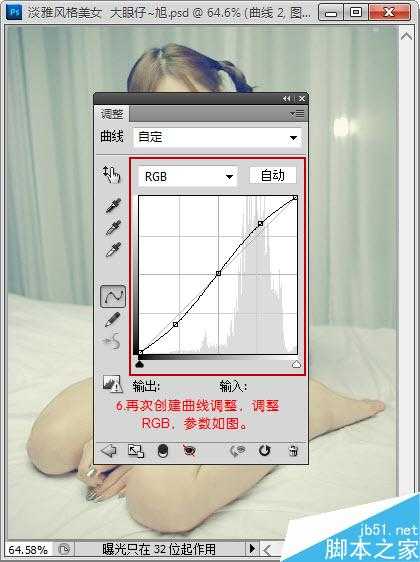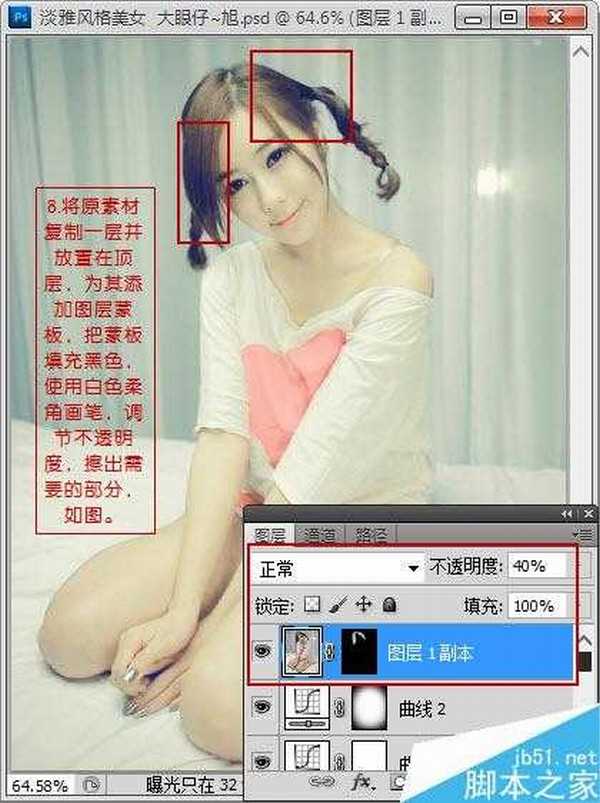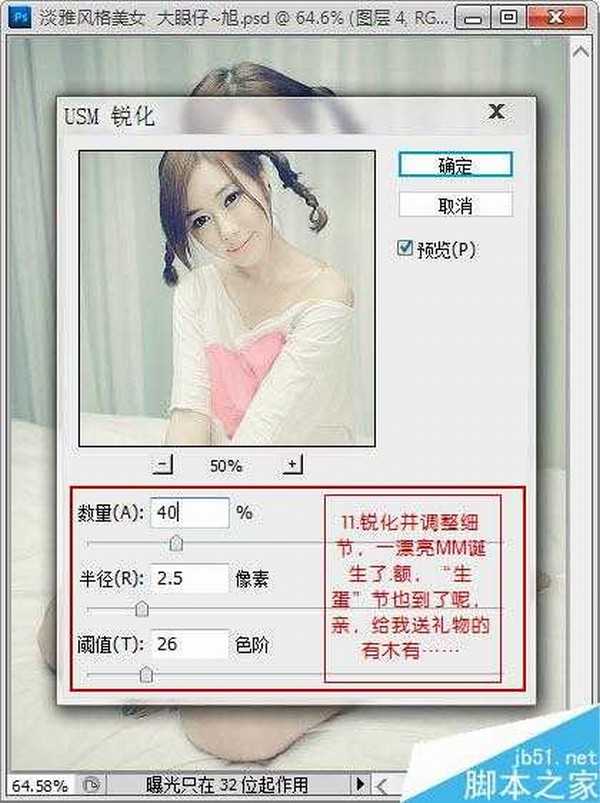站长资源平面设计
PS调出室内美女私房照清新淡雅色调效果
这篇教程教的PS照片处理学习者们使用PS调出室内美女私房照清新淡雅色调效果方法,教程调出来的色彩非常漂亮,难度中等,算是非常有用的调色教程,推荐过来,大家一起来学习吧!
这类色调的处理手法比较适合室内,色彩不多的片子,大家在调色的时候记得尽可能使用室内片子来调色。室外的照片由于颜色复杂,可能出来的效果不是很好。好了,先来看看原图和最终的效果图吧:
效果图:
具体的制作步骤如下:
1、打开原图,把背景图层复制一次,创建可选颜色调整图层,对红,黄进行调整,参数设置及效果如下图。
2、按Ctrl + J 把当前可选颜色调整图层复制一次,不透明度改为:50%,效果如下图。
3、新建一个图层,按Ctrl + Alt + Shift + E 盖印图层。按Ctrl + Shift + Alt + 2调出高光选区,按Ctrl + Shift + I 反选,按Ctrl + J 把选区部分的图像复制到新的图层,混合模式改为"柔光",不透明度改为:70%,效果如下图。
4、创建渐变映射调整图层,颜色设置如下图。确定后把图层混合模式改为"变亮",不透明度改为:70%,效果如下图。
5、创建曲线调整图层,对绿色和蓝色进行调整,参数及效果如下图。
6、再创建曲线调整图层,对RGB进行调整,参数设置如下图。
7、为曲线调整蒙版使用渐变工具拉出黑白径向渐变,提亮中间亮部,效果如下图。
8、将原素材复制一层,放置在顶层,为其添加图层蒙版,把蒙版填充黑色,使用白色柔角画笔,调节不透明度,擦出需要的部分,如下图。
9、人物肤色偏黄,羽化想处理淡雅风格,所以创建曲线调整图层,适当调亮。
10、再次调整曲线,这样画面更亮。
11、新建一个图层,盖印图层,适当把整体锐化一下,执行:滤镜 > 锐化 > USM锐化,参数设置如下图。
最终效果:
教程结束,以上就是PS调出室内美女私房照清新淡雅色调效果教程,大家觉得怎么样,希望这篇教程能对大家有所帮助!