站长资源平面设计
Photoshop调出灿烂的秋季晨曦色草地上的情侣图片
简介素材图片拍摄的是夏季场景,处理的时候分两大部分来完成。首先把图片主色转为秋季的黄褐色;然后更换素材天空部分,加入霞光素材,再渲染高光即可。 原图最终效果 1、打开素材图片,创建可选颜色调整图层,对黄色,绿色进行调整,参数及效果如下图。这一步把图片中的黄色转为黄褐色,绿色部分稍微调亮一点。 <图1>
素材图片拍摄的是夏季场景,处理的时候分两大部分来完成。首先把图片主色转为秋季的黄褐色;然后更换素材天空部分,加入霞光素材,再渲染高光即可。
原图

最终效果

1、打开素材图片,创建可选颜色调整图层,对黄色,绿色进行调整,参数及效果如下图。这一步把图片中的黄色转为黄褐色,绿色部分稍微调亮一点。
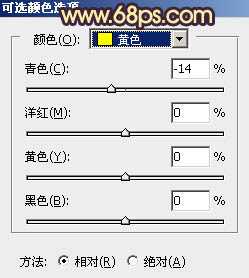
<图1>
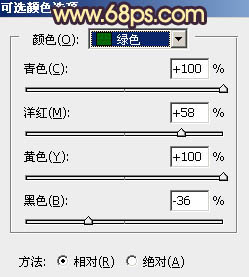
<图2>

<图3>
2、按Ctrl + J 两次把当前可选颜色调整图层复制两层,效果如下图。

<图4>
3、创建可选颜色调整图层,对黄、绿、黑进行调整,参数设置如图5 - 7,效果如图8。这一步把草地,树林颜色转为黄褐色。
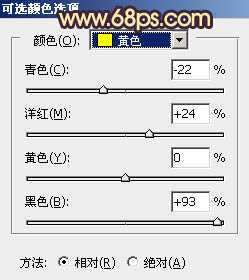
<图5>
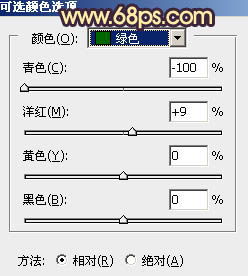
<图6>
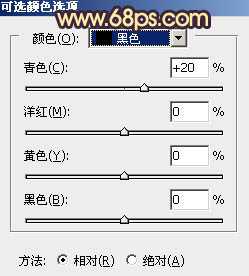
<图7>

<图8>
4、创建可选颜色调整图层,对黄色,中性色进行调整,参数及效果如下图。这一步给图片增加橙红色。
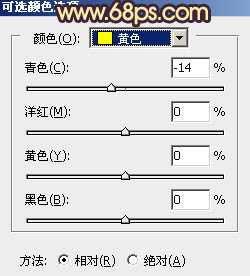
<图9>
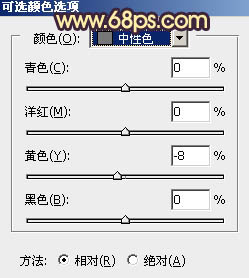
<图10>

<图11>
5、创建曲线调整图层,对RGB、红、蓝通道进行调整,参数及效果如下图。这一步把图片暗部调暗,并增加蓝色。
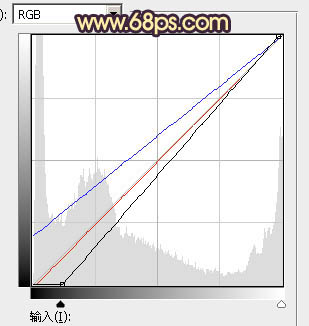
<图12>

<图13>
6、再创建曲线调整图层,对绿,蓝通道进行调整,参数设置如图14,确定后用柔边的黑色画笔把草地以外的部分擦出来,效果如图15。这一步给草地部分增加暗蓝色。
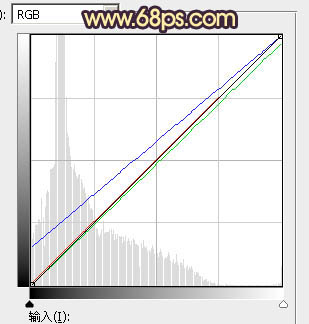
<图14>

<图15>
7、创建色彩平衡调整图层,对阴影进行调整,参数及效果如下图。这一步同样给图片暗部增加蓝色。
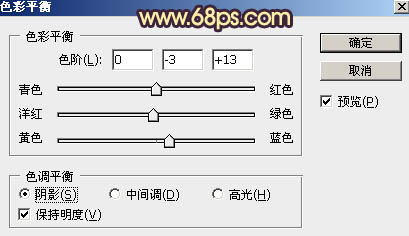
<图16> 上一页12 下一页 阅读全文
原图

最终效果

1、打开素材图片,创建可选颜色调整图层,对黄色,绿色进行调整,参数及效果如下图。这一步把图片中的黄色转为黄褐色,绿色部分稍微调亮一点。
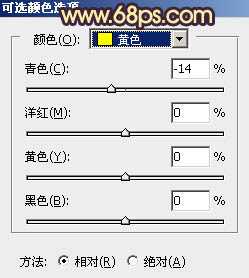
<图1>
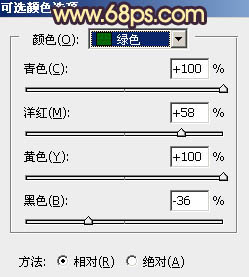
<图2>

<图3>
2、按Ctrl + J 两次把当前可选颜色调整图层复制两层,效果如下图。

<图4>
3、创建可选颜色调整图层,对黄、绿、黑进行调整,参数设置如图5 - 7,效果如图8。这一步把草地,树林颜色转为黄褐色。
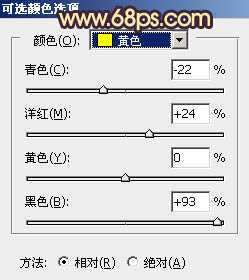
<图5>
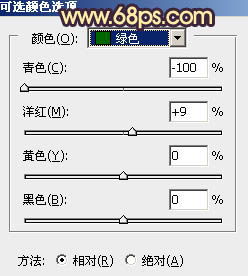
<图6>
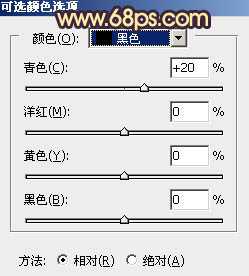
<图7>

<图8>
4、创建可选颜色调整图层,对黄色,中性色进行调整,参数及效果如下图。这一步给图片增加橙红色。
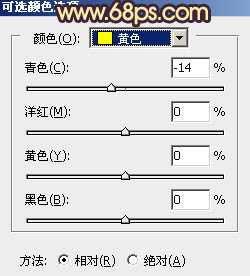
<图9>
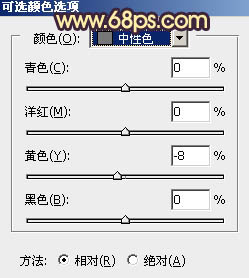
<图10>

<图11>
5、创建曲线调整图层,对RGB、红、蓝通道进行调整,参数及效果如下图。这一步把图片暗部调暗,并增加蓝色。
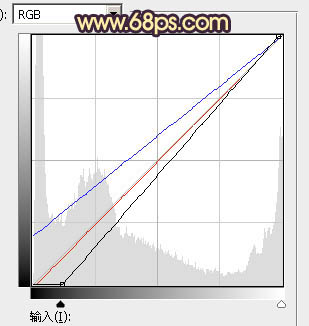
<图12>

<图13>
6、再创建曲线调整图层,对绿,蓝通道进行调整,参数设置如图14,确定后用柔边的黑色画笔把草地以外的部分擦出来,效果如图15。这一步给草地部分增加暗蓝色。
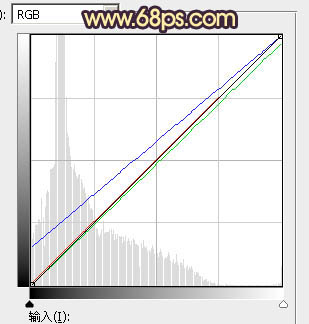
<图14>

<图15>
7、创建色彩平衡调整图层,对阴影进行调整,参数及效果如下图。这一步同样给图片暗部增加蓝色。
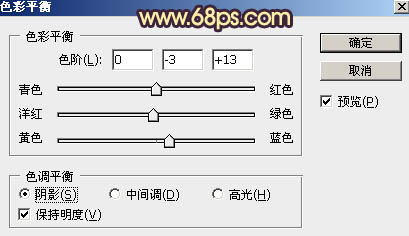
<图16> 上一页12 下一页 阅读全文