站长资源平面设计
Photoshop将旷野人物图片打造柔美的秋季黄褐色
简介素材由天空及地面部分构成,调色的时候把这两部分分开调,地面部分调成黄褐色;天空部分调成淡青色;然后给暗部增加一些蓝色,整体再处理柔和一点即可。 原图最终效果 1、打开素材图片,创建可选颜色调整图层,对黄色,绿色进行调整,参数及效果如下图。这一步把黄色转为橙黄色,绿色稍微加深一点。 <图1> <图2>
素材由天空及地面部分构成,调色的时候把这两部分分开调,地面部分调成黄褐色;天空部分调成淡青色;然后给暗部增加一些蓝色,整体再处理柔和一点即可。
原图
最终效果
1、打开素材图片,创建可选颜色调整图层,对黄色,绿色进行调整,参数及效果如下图。这一步把黄色转为橙黄色,绿色稍微加深一点。 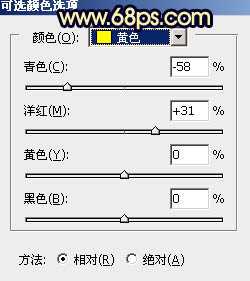
<图1> 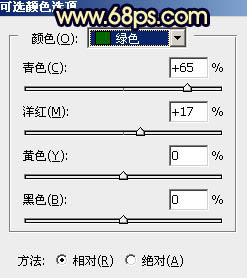
<图2> 
<图3>
2、创建色相/饱和度调整图层,适当降低黄色饱和度,参数及效果如下图。 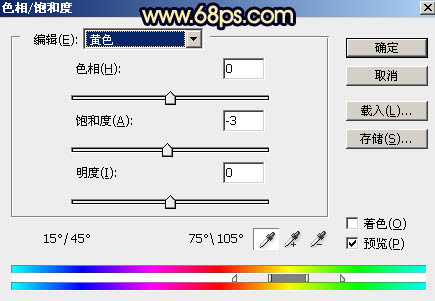
<图4> 
<图5>
3、按Ctrl + Alt + 2 调出高光选区,按Ctrl + Shift + I 反选,然后创建曲线调整图层,对RGB,蓝通道进行调整,参数及效果如下图。这一步把暗部稍微压暗,并增加蓝色。 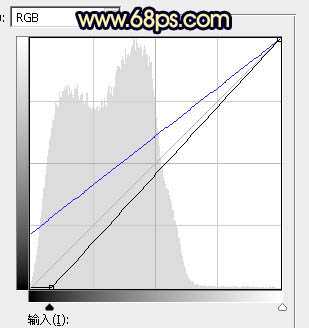
<图6> 
<图7>
4、创建色彩平衡调整图层,对阴影,高光进行调整,参数设置如图8,9,确定后按Ctrl + Alt + G 创建剪切蒙版,效果如图10。这一步给暗部增加青蓝色。 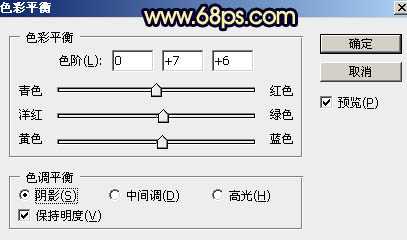
<图8> 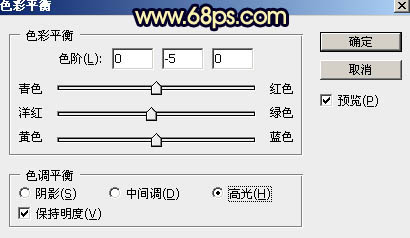
<图9> 
<图10>
5、按Ctrl + Alt + 2 调出高光选区,创建可选颜色调整图层,对红、黄、白、中性、黑进行调整,参数设置如图11 - 15,效果如图16。这一步主要给草地部分增加红褐色。 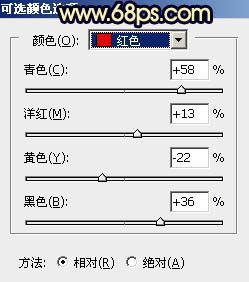
<图11> 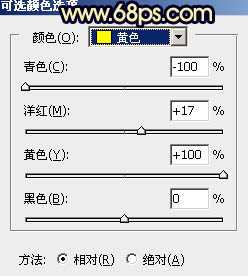
<图12> 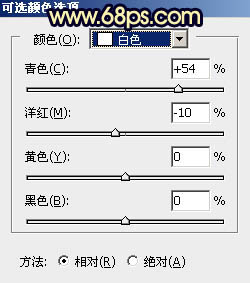
<图13> 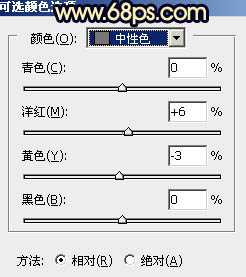
<图14> 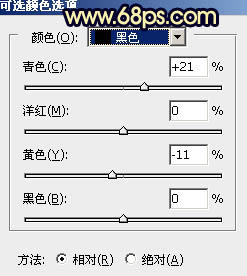
<图15> 
<图16>
上一页12 下一页 阅读全文