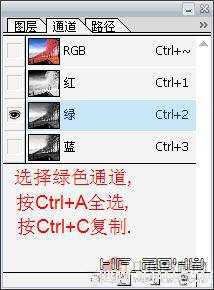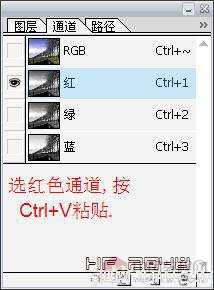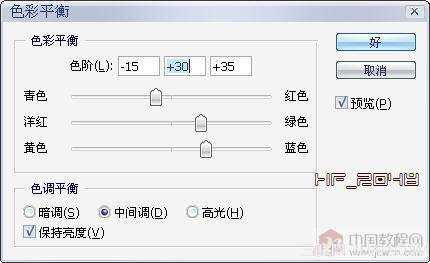站长资源平面设计
photoshop利用通道快速调色教程
简介原图 效果图一 效果图二 效果图三 1.打开素材图片,进入通道面板。选中绿色通道,按Ctrl+A全选,再按Ctrl+C复制。 2.然后选蓝色通道,按Ctrl+V粘贴。回到图层面板看看效果 3.上面这种用绿色通道替换蓝色通道是我在调色八里面用来调唯美的方法,我们现在来试试替换别的通道。
原图

效果图一



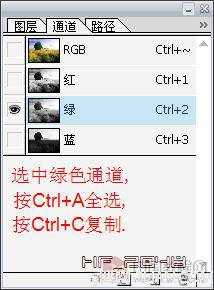
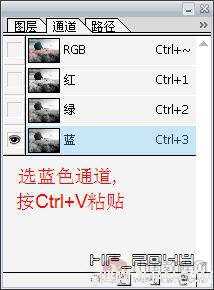

我们用蓝色通道来替换绿色通道看看。
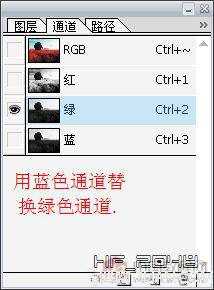

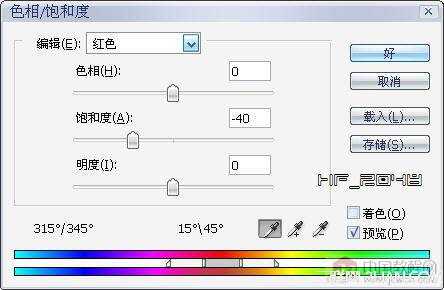


下面举一例让大家参考,先看看对比图:
原图


1.打开素材图片,进入通道面板,因为我们要还原绿色,所以选绿色通道来替换红色通道。
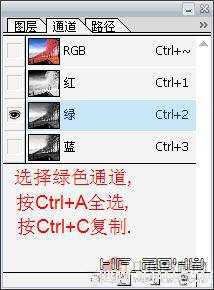
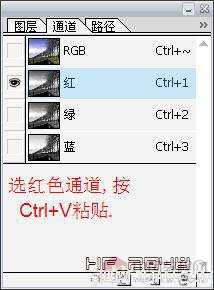

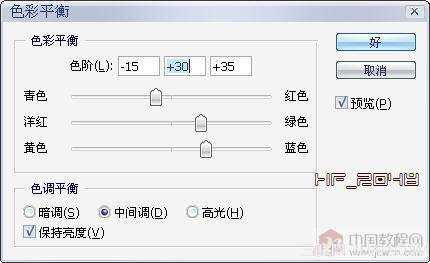


效果图一



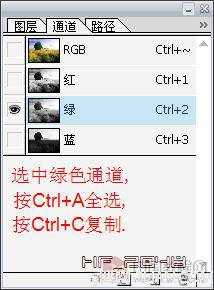
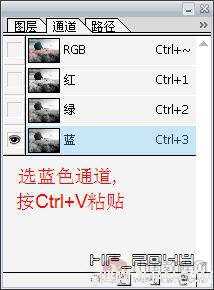

我们用蓝色通道来替换绿色通道看看。
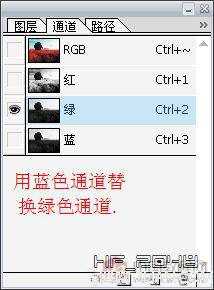

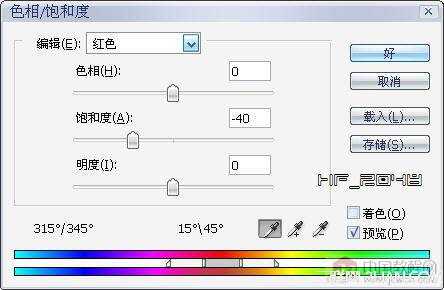


下面举一例让大家参考,先看看对比图:
原图


1.打开素材图片,进入通道面板,因为我们要还原绿色,所以选绿色通道来替换红色通道。