站长资源平面设计
Photoshop调色教程之古典黄绿色水景婚片
简介同时把人物的色调也调成类似的,这样画面的层次就非常分明。如果觉得画面比较平淡的话,还可以手工加上一些局部高光效果,这样能够更好的渲染画面。原图最终效果 1、打开原图素材,创建可选颜色调整图层,对青色及红色调整,参数设置如图1,2,效果如图3。<图1> <图2> <图3> 2、用套索工具勾出右边树叶
同时把人物的色调也调成类似的,这样画面的层次就非常分明。如果觉得画面比较平淡的话,还可以手工加上一些局部高光效果,这样能够更好的渲染画面。
原图

最终效果

1、打开原图素材,创建可选颜色调整图层,对青色及红色调整,参数设置如图1,2,效果如图3。
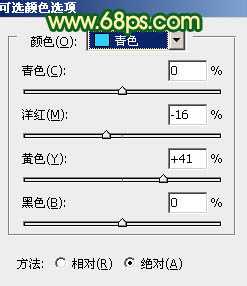
<图1>
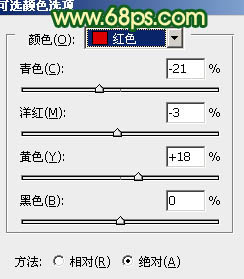
<图2>

<图3>
2、用套索工具勾出右边树叶部分的选区如图4,创建可选颜色调整图层,参数设置如图5,效果如图6。

<图4>
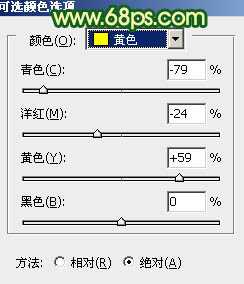
<图5>

<图6>
3、把当前可选颜色调整图层复制一层,效果如下图。
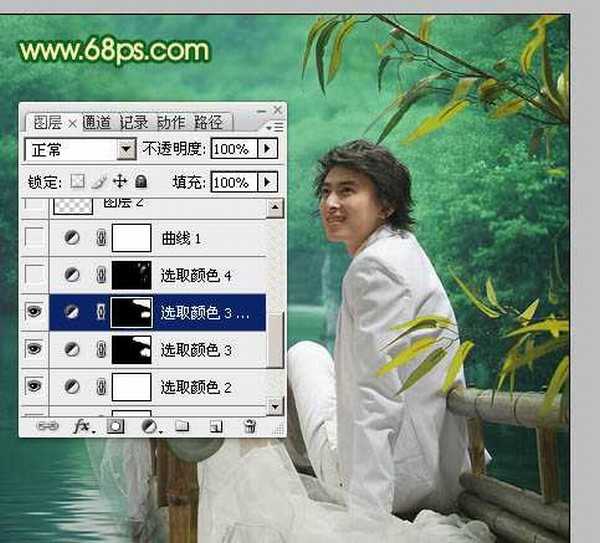
<图7>
4、创建可选颜色调整图层,参数设置如图8,确定后把蒙版填充黑色。用白色画笔把需要突出的叶子涂出来,如图9。
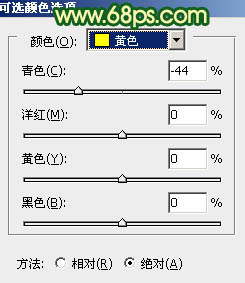
<图8>

<图9>
5、创建曲线调整图层,对红,绿,蓝进行调整,参数设置如图10 - 12,效果如图13。
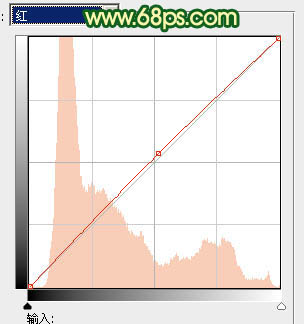
<图10>
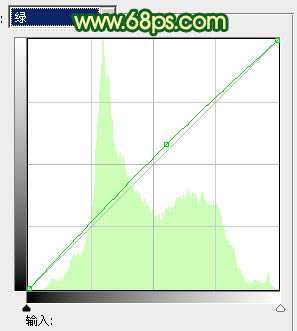
<图11>
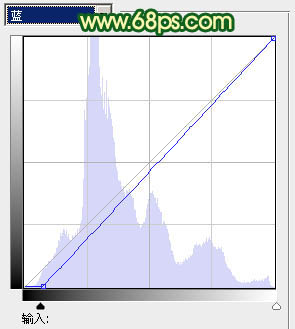
<图12>

<图13>
上一页12 下一页 阅读全文
原图

最终效果

1、打开原图素材,创建可选颜色调整图层,对青色及红色调整,参数设置如图1,2,效果如图3。
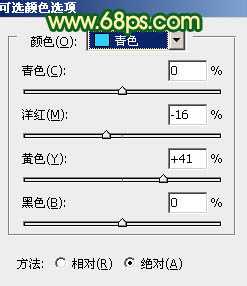
<图1>
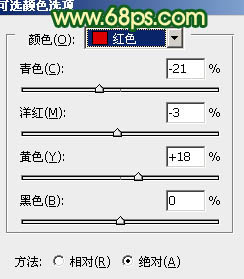
<图2>

<图3>
2、用套索工具勾出右边树叶部分的选区如图4,创建可选颜色调整图层,参数设置如图5,效果如图6。

<图4>
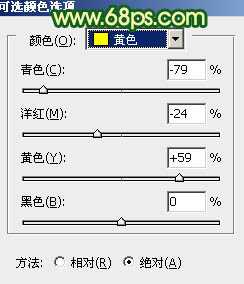
<图5>

<图6>
3、把当前可选颜色调整图层复制一层,效果如下图。
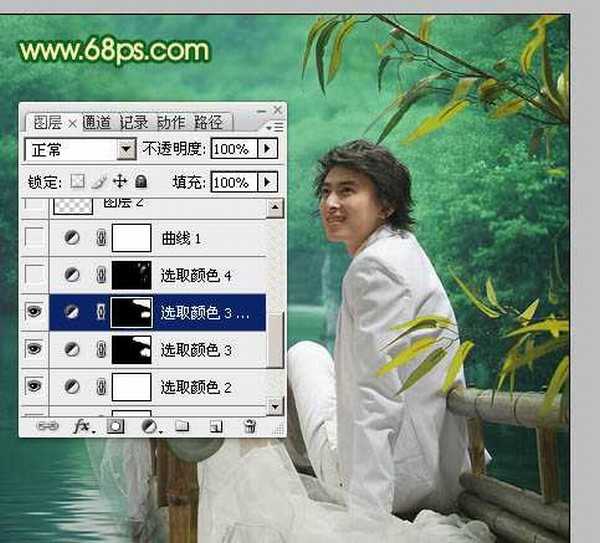
<图7>
4、创建可选颜色调整图层,参数设置如图8,确定后把蒙版填充黑色。用白色画笔把需要突出的叶子涂出来,如图9。
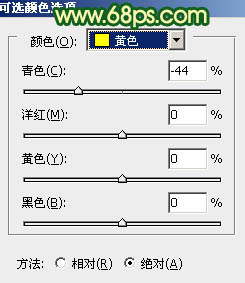
<图8>

<图9>
5、创建曲线调整图层,对红,绿,蓝进行调整,参数设置如图10 - 12,效果如图13。
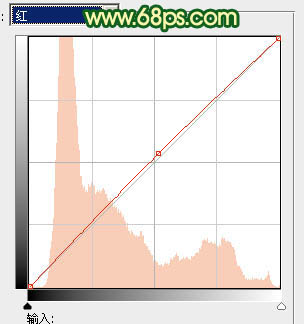
<图10>
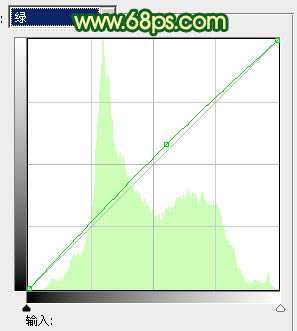
<图11>
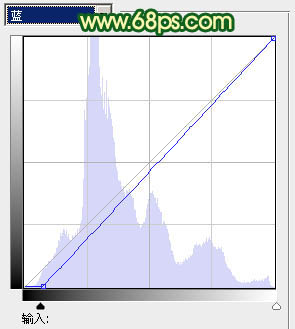
<图12>

<图13>
上一页12 下一页 阅读全文