站长资源平面设计
Photoshop调色室内人物照片流行的粉青色
简介原图 最终效果 1、打开原图素材,新建一个图层填充颜色:#00BF99,然后把图层混合模式改为“柔光”,图层不透明度改为:70%,效果如下图。 <图1> 2、按Ctrl + Alt + ~ 调出高光选区,新建一个图层填充颜色:#F9F3B6,图层混合模式改为&ldquo
原图

最终效果

1、打开原图素材,新建一个图层填充颜色:#00BF99,然后把图层混合模式改为“柔光”,图层不透明度改为:70%,效果如下图。

<图1>
2、按Ctrl + Alt + ~ 调出高光选区,新建一个图层填充颜色:#F9F3B6,图层混合模式改为“正片叠底”,图层不透明度改为:80%,效果如下图。

<图2> 3、新建一个图层,填充颜色:#000011,然后把图层混合模式改为“差值”,效果如下图。

<图3>
4、新建一个图层,按Ctrl + Alt + Shift + E 盖印图层,简单的给人物磨下皮,效果如下图。

<图4> 5、创建色彩平衡调整图层,参数设置如图5,确定后只保留人物部分,其它部分用黑色画笔擦掉,效果如图6。

<图5>

<图6>
6、创建可选颜色调整图层,对红色进行调整,参数设置如图7,效果如图8。
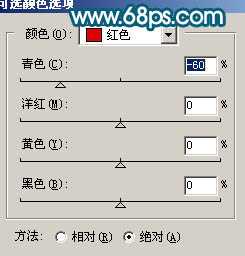
<图7>

<图8> 上一页12 下一页 阅读全文

最终效果

1、打开原图素材,新建一个图层填充颜色:#00BF99,然后把图层混合模式改为“柔光”,图层不透明度改为:70%,效果如下图。

<图1>
2、按Ctrl + Alt + ~ 调出高光选区,新建一个图层填充颜色:#F9F3B6,图层混合模式改为“正片叠底”,图层不透明度改为:80%,效果如下图。

<图2> 3、新建一个图层,填充颜色:#000011,然后把图层混合模式改为“差值”,效果如下图。

<图3>
4、新建一个图层,按Ctrl + Alt + Shift + E 盖印图层,简单的给人物磨下皮,效果如下图。

<图4> 5、创建色彩平衡调整图层,参数设置如图5,确定后只保留人物部分,其它部分用黑色画笔擦掉,效果如图6。

<图5>

<图6>
6、创建可选颜色调整图层,对红色进行调整,参数设置如图7,效果如图8。
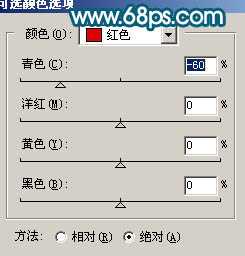
<图7>

<图8> 上一页12 下一页 阅读全文