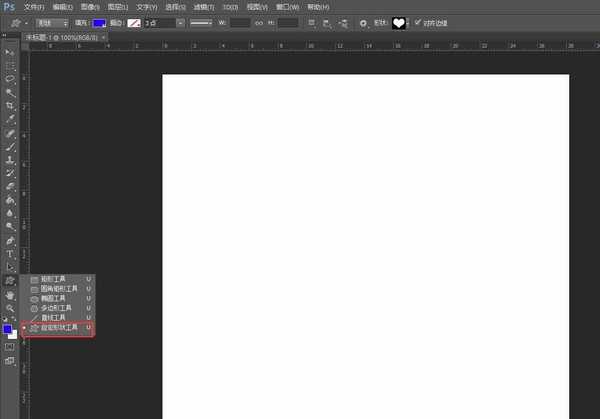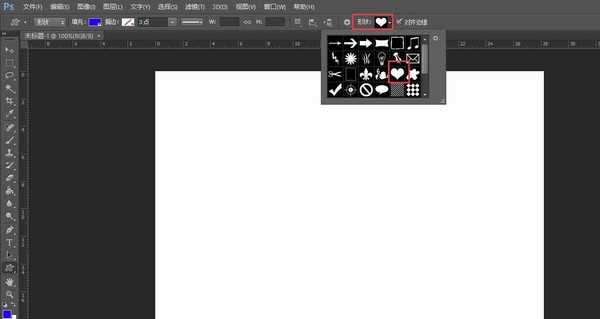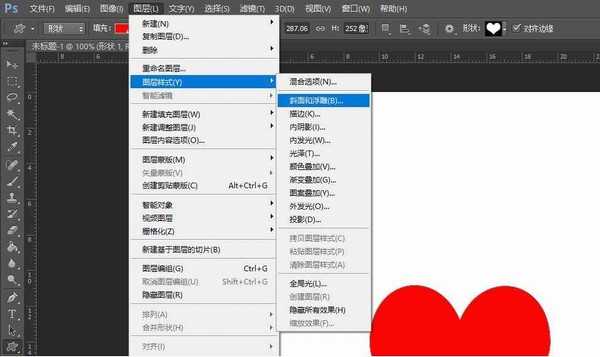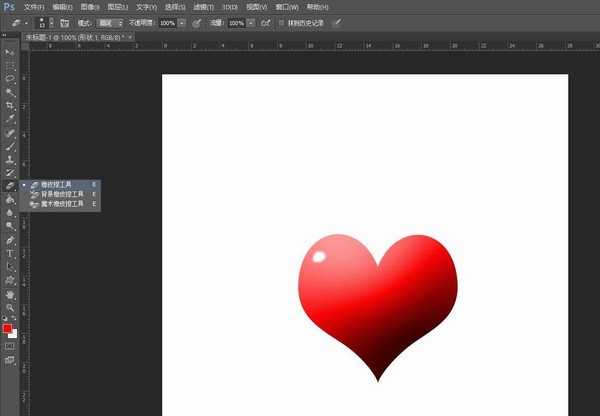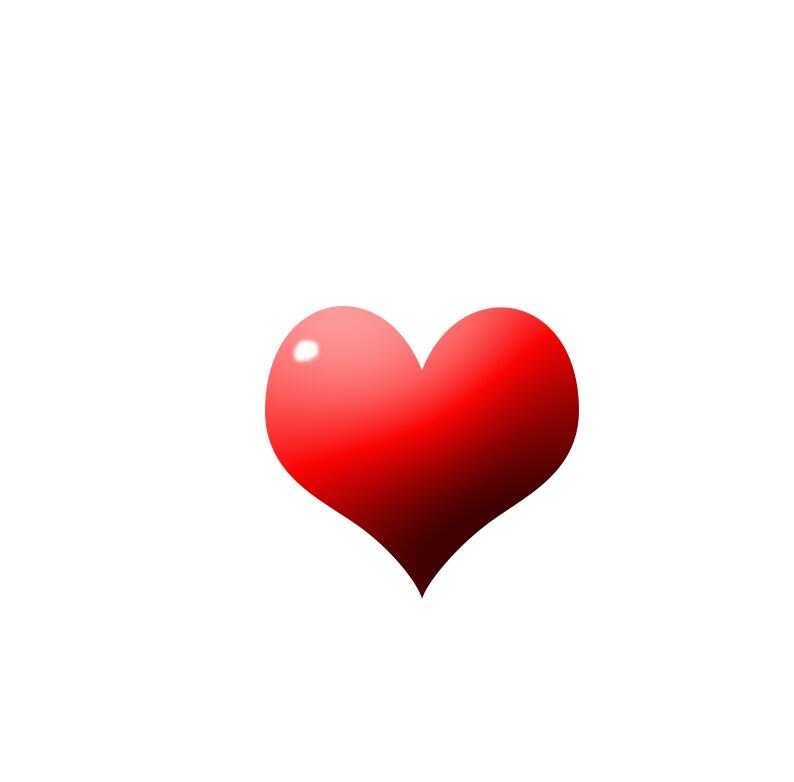站长资源平面设计
PS如何设计爱心立体图标 ps制作心型图标教程
简介PS如何设计爱心立体图标?本文主要讲述使用PS如何设计爱心立体图标,绘制爱心,填充红色,通过设计浮雕效果,设置相应数据,接着设计投影效果增加立体效果就可以。感兴趣的朋友快来了解一下吧。 软件名称:Adobe Photoshop CC 2019 20.0 简体中文安装版 32/64位软件大小:1.
PS如何设计爱心立体图标?本文主要讲述使用PS如何设计爱心立体图标,绘制爱心,填充红色,通过设计浮雕效果,设置相应数据,接着设计投影效果增加立体效果就可以。感兴趣的朋友快来了解一下吧。
- 软件名称:
- Adobe Photoshop CC 2019 20.0 简体中文安装版 32/64位
- 软件大小:
- 1.73GB
- 更新时间:
- 2019-12-04立即下载
ps制作心型图标教程
1、新建PS画布,新建一个透明画布,点击添加【爱心】。
2、绘制爱心,选择填充成红色。
3、点击【图层】【图层样式】【浮雕】。
4、设计浮雕的结构及阴影数据如图所示。
5、选择橡皮擦工具在左上角擦出高光。
6、最后另存为图片,完成爱心。
以上便是小编为大家分享的"PS如何设计爱心立体图标 ps制作心型图标教程"的全部内容,希望能够帮到你,持续发布更多资讯,欢迎大家的关注。