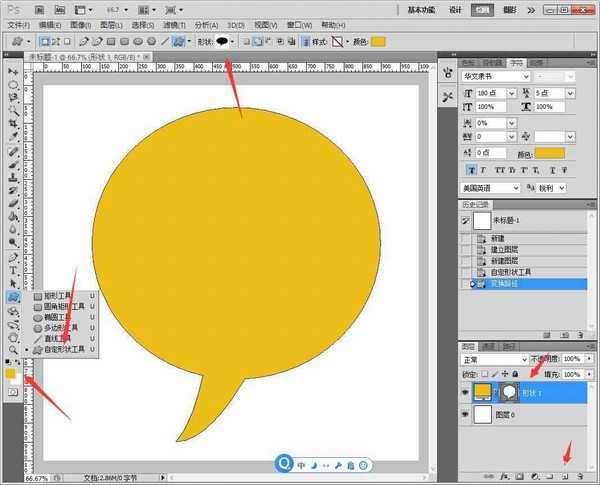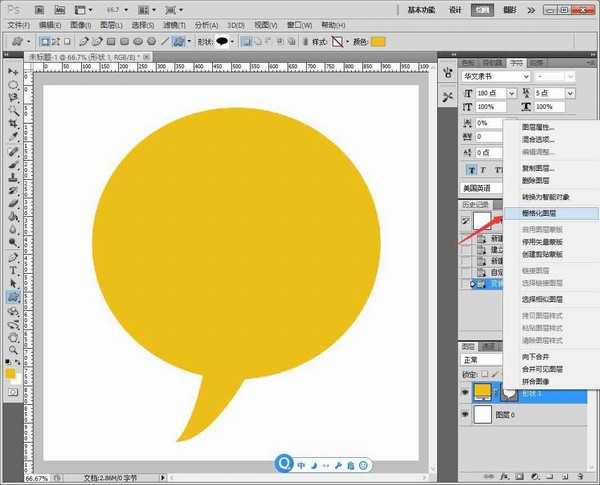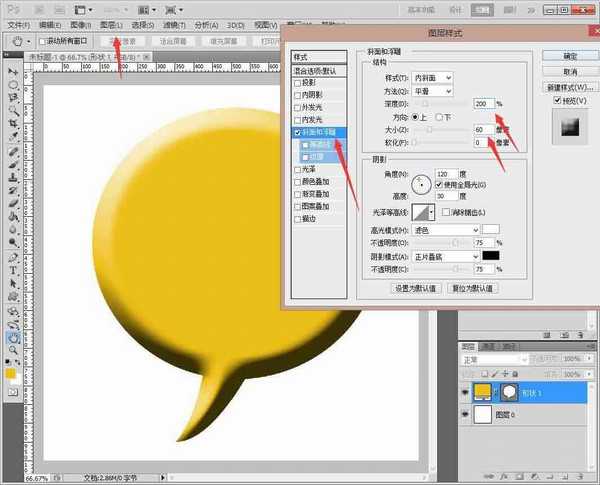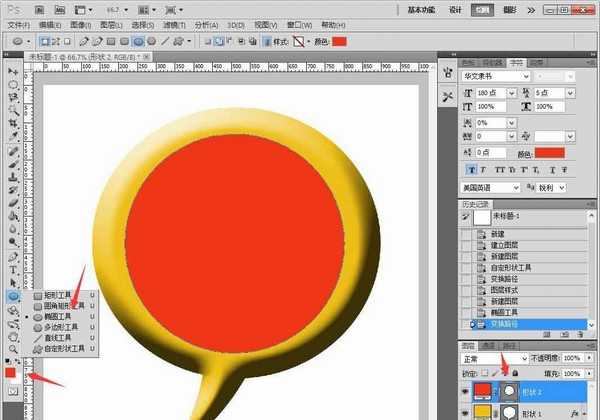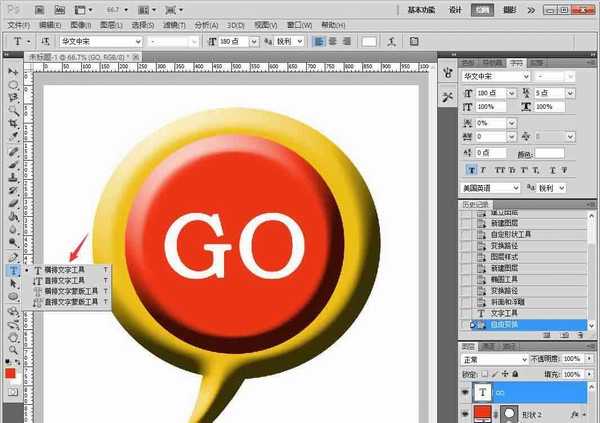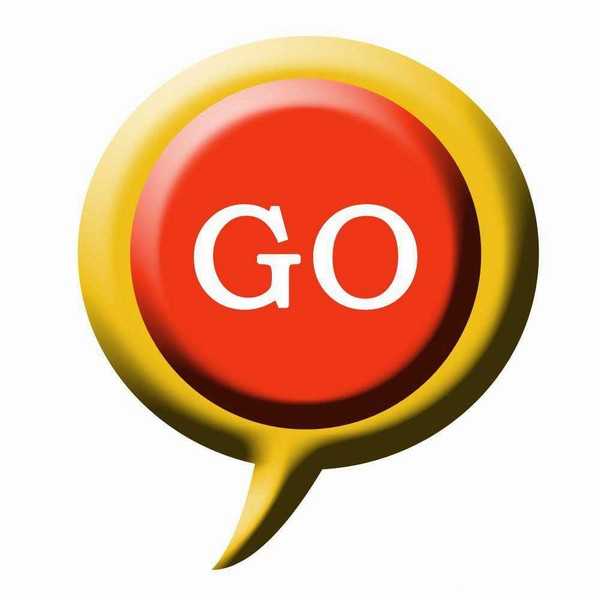站长资源平面设计
PS如何设计GO立体图标 PS制作立体UI图标教程
简介PS如何设计GO立体图标?本文主要讲述使用PS如何设计GO立体图标,画出图标,通过设置浮雕效果将图形设置得非常立体,加上文字,让图标更加3D,最后存为图片格式。感兴趣的朋友快来了解一下吧。首先需要先下载软件,下载地址如下软件名称:photoshop cs5 官方中文正式版 (981MB)软件大小
PS如何设计GO立体图标?本文主要讲述使用PS如何设计GO立体图标,画出图标,通过设置浮雕效果将图形设置得非常立体,加上文字,让图标更加3D,最后存为图片格式。感兴趣的朋友快来了解一下吧。
首先需要先下载软件,下载地址如下
- 软件名称:
- photoshop cs5 官方中文正式版 (981MB)
- 软件大小:
- 981 MB
- 更新时间:
- 2012-05-14立即下载
ps制作立体GO图标教程
1、新建PS画布,点击【自定形状工具】,新建画布画出一个聊天图框。
2、选中图层,鼠标右键【格栅化图层】。
3、点击【图层】【图层样式】【浮雕】【黑色】【60像素】。
4、点击【椭圆】,画出椭圆填充红色。
5、点击【图层】【图层样式】【浮雕】【黑色】【50像素】。
6、点击【横排文字工具】,设置成白色英文。
7、最后另存为Jpeg格式。
以上便是小编为大家分享的"PS如何设计GO立体图标 PS制作立体UI图标教程"的全部内容,希望能够帮到你,持续发布更多资讯,欢迎大家的关注。