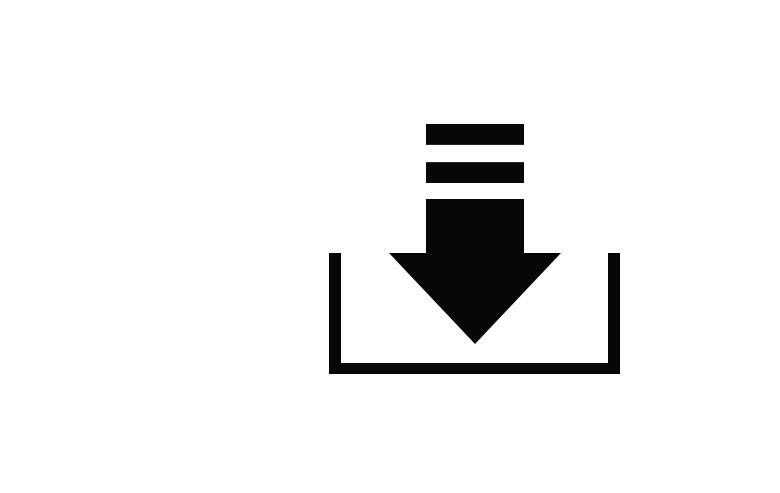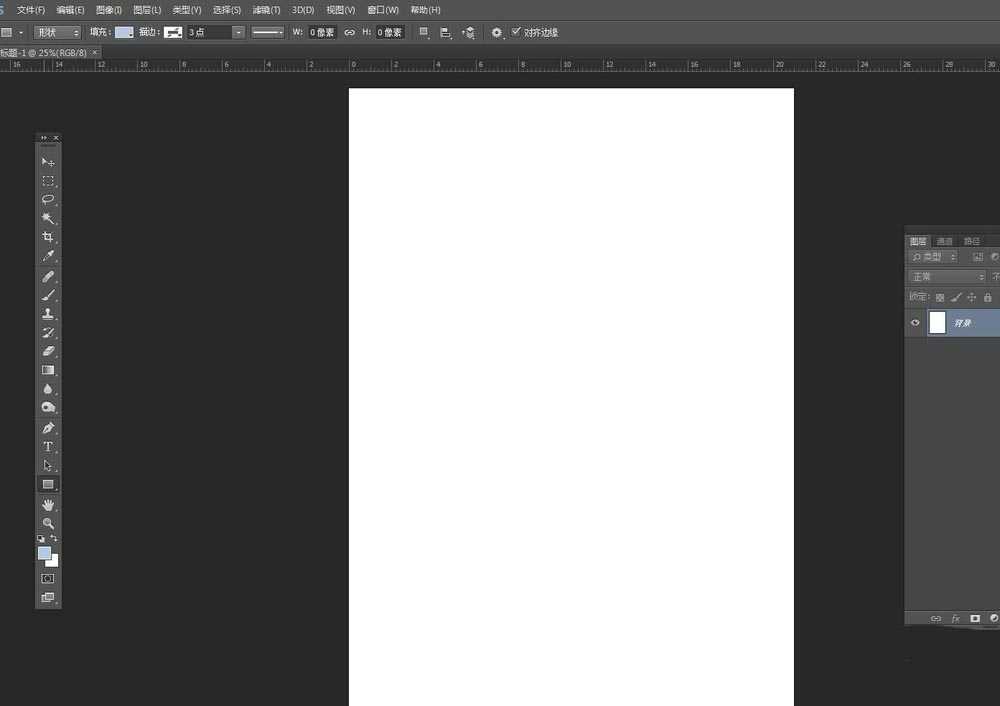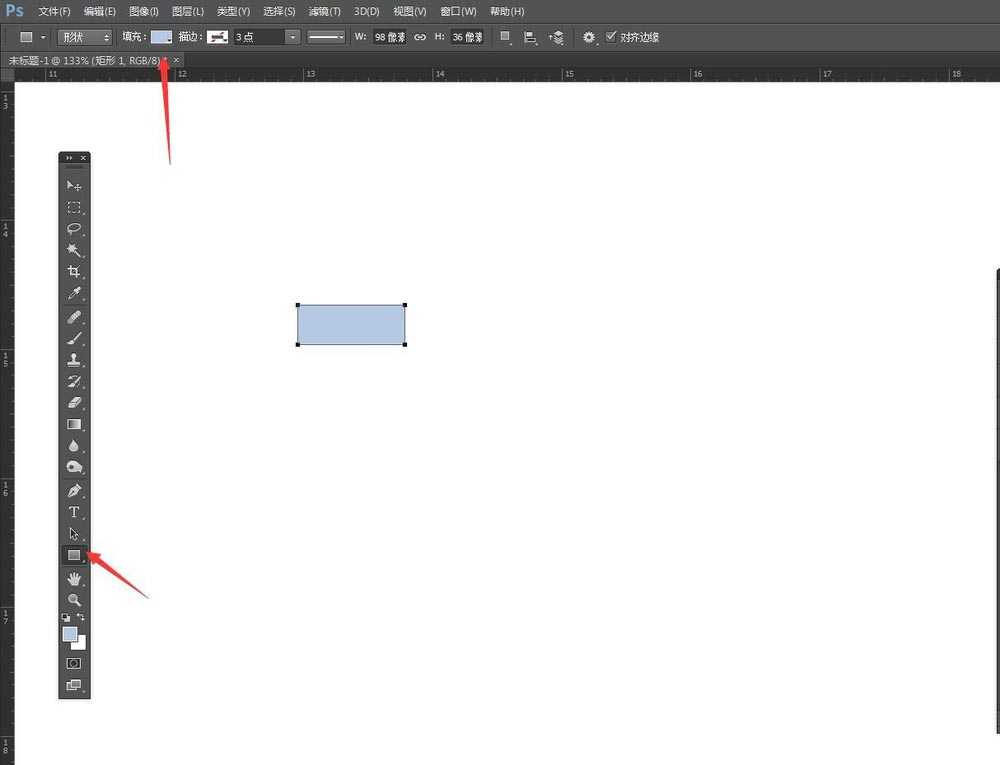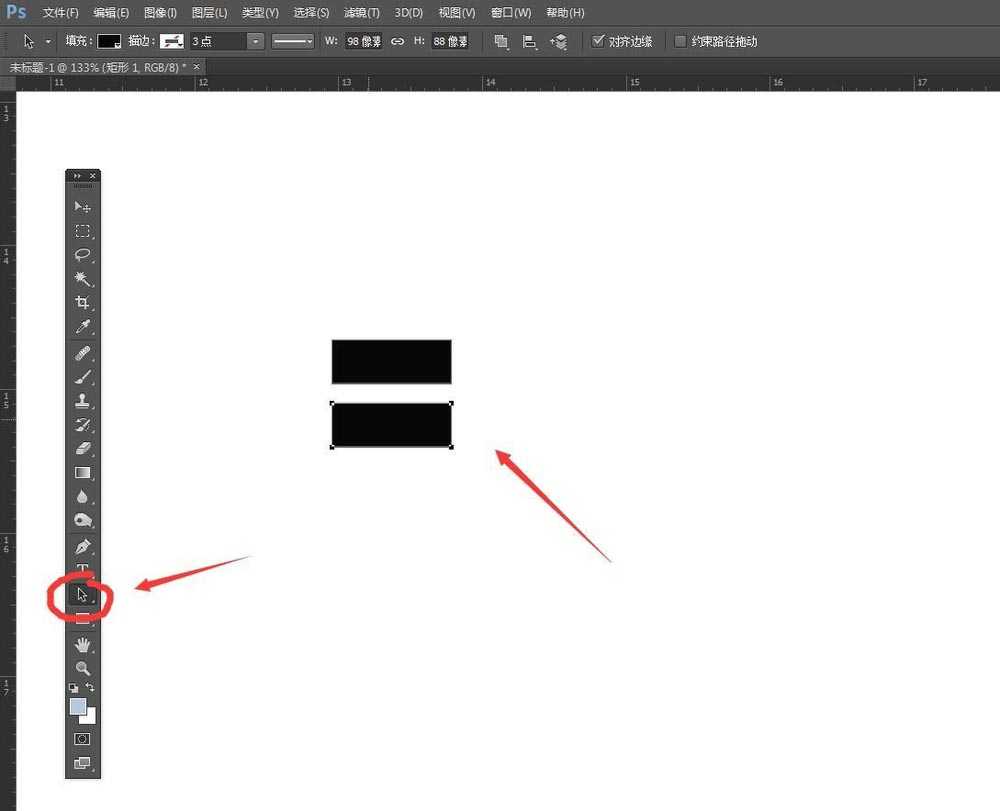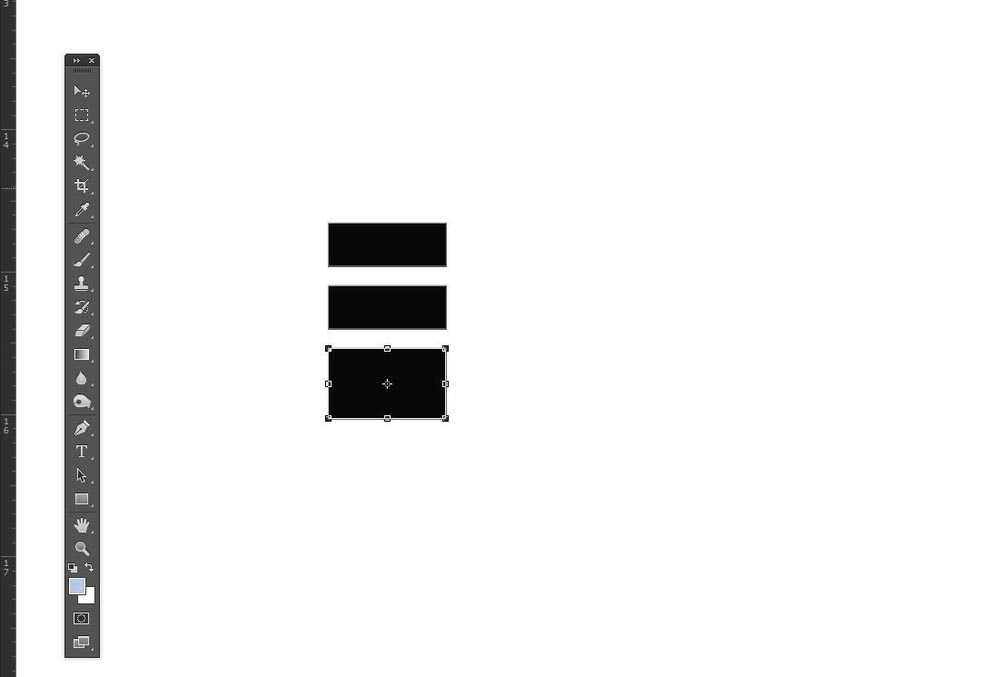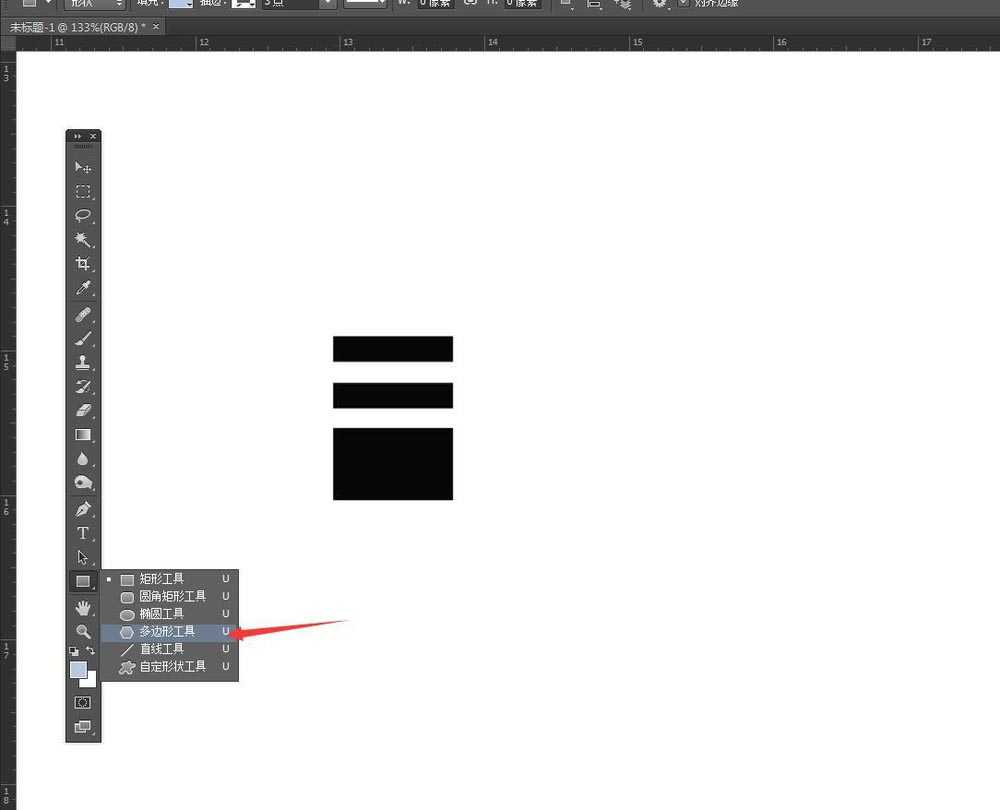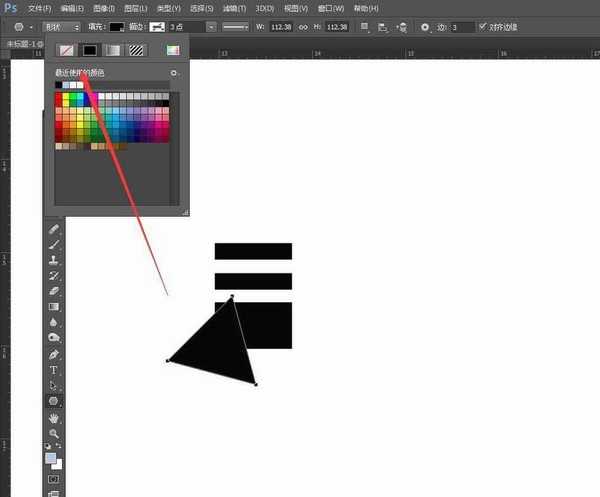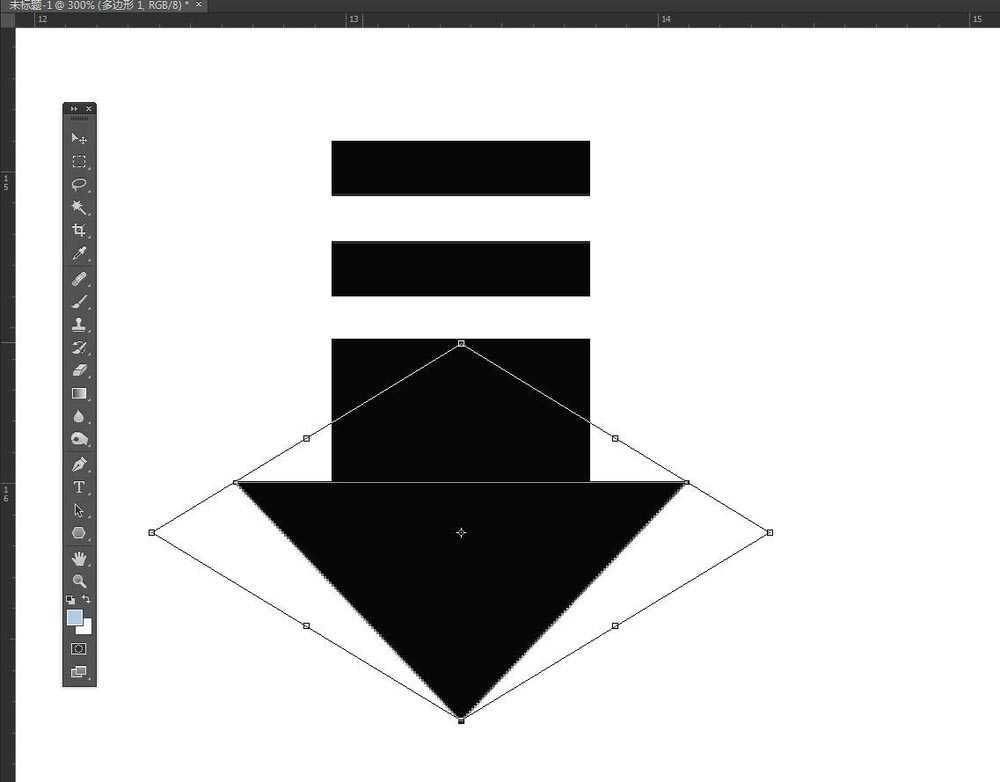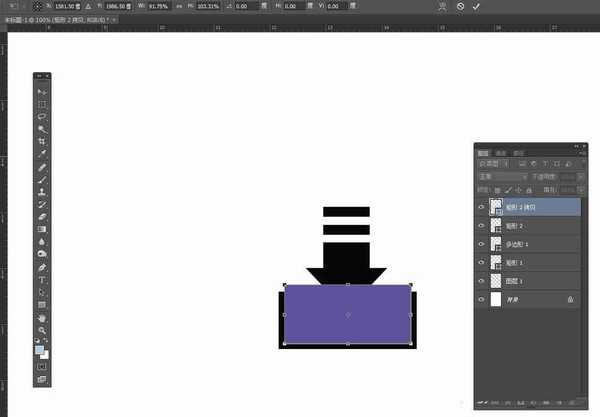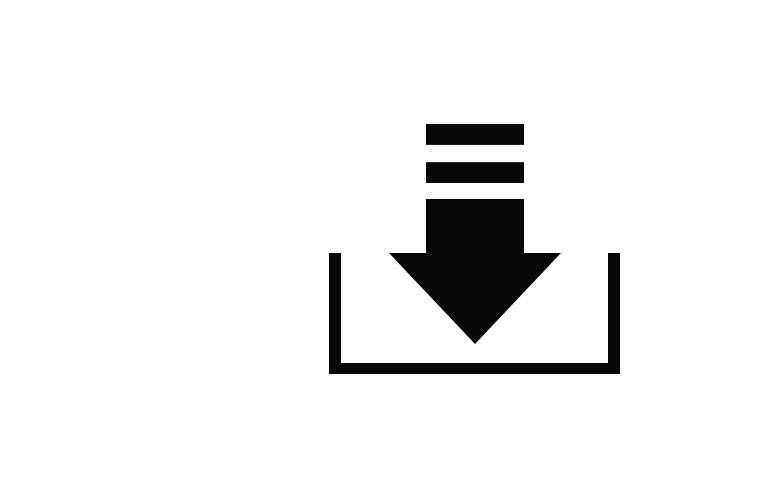站长资源平面设计
ps怎么设计简约风下载小图标?
简介想要自己设计一款下载图标,该怎么设计矢量小图标呢?下面我们就来看看详细的设置教程。软件名称:Adobe Photoshop CC 2018 v19.0 简体中文正式版 32/64位软件大小:1.53GB更新时间:2019-10-24立即下载1、启动软件,新建文件。首先双击启动PS软件,在文件菜单栏
想要自己设计一款下载图标,该怎么设计矢量小图标呢?下面我们就来看看详细的设置教程。
- 软件名称:
- Adobe Photoshop CC 2018 v19.0 简体中文正式版 32/64位
- 软件大小:
- 1.53GB
- 更新时间:
- 2019-10-24立即下载
1、启动软件,新建文件。首先双击启动PS软件,在文件菜单栏新建,然后输入我们想要的文件尺寸
2、绘制矩形。在工具栏中选择矩形工具,在画布中拖动,就可以绘制一个矩形
3、路径选择工具,复制。在工具栏中选择路径选择工具,可以选定这个对象,按住ATL键,向下拖动,可以复制一个矩形
4、再次复制调整。同样的操作再次向下方复制一个矩形,然后执行自由变换,将矩形拉高一点
5、多边形工具。在工具栏中矩形工具,按住不动,会弹出一组工具组,选择其中的多边形工具
6、设置边数为3。在属性栏中将多边形的边数设置为3,然后拖动,可以绘制一个三角形
7、自由变换,调节大小。将这个三角形选择,执行自由变换,可以进行旋转,缩放,让底边向上,拉宽跟矩形贴合
8、绘制两个矩形,执行修剪。在下方绘制两个矩形,然后执行减去顶层,可以得到下方的类似中括号的图形,调整位置,垂直居中对齐,完成
以上就是ps设计简约风下载小图标的教程,希望大家喜欢,请继续关注。
相关推荐:
ps怎么设计晶格化ICON图标?
ps怎么设计扁平化头像图标?
ps怎么设计下载图标? ps制作下载icon图标的设置方法